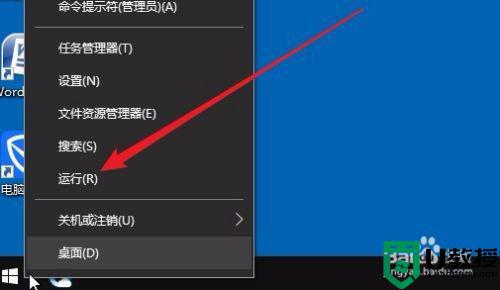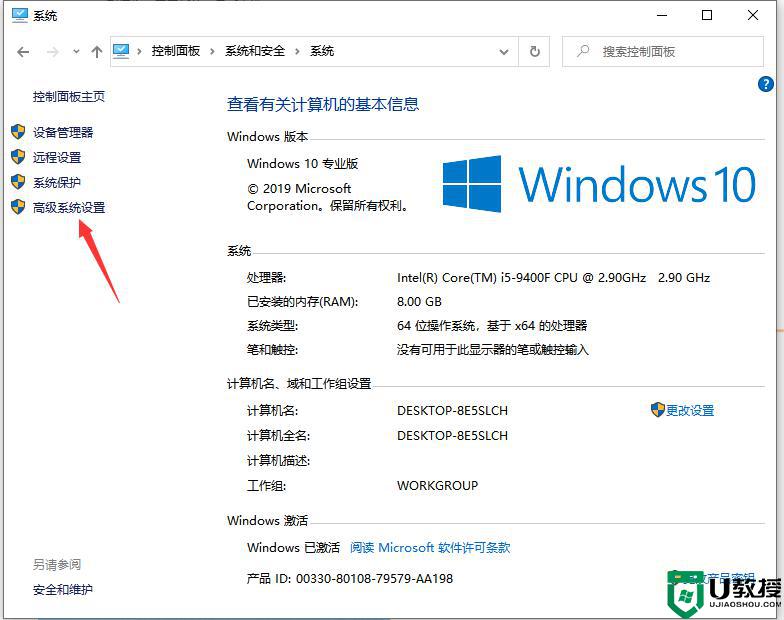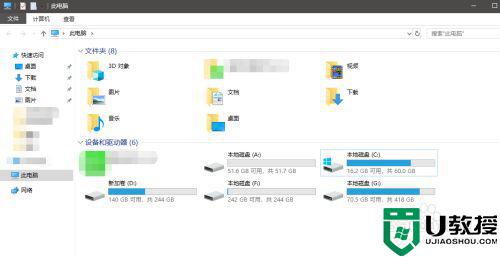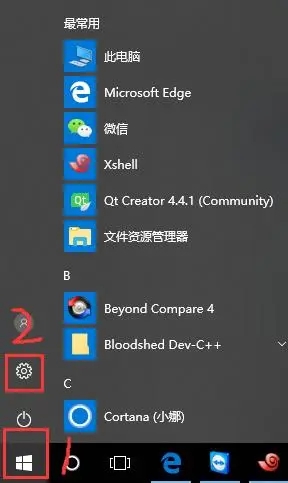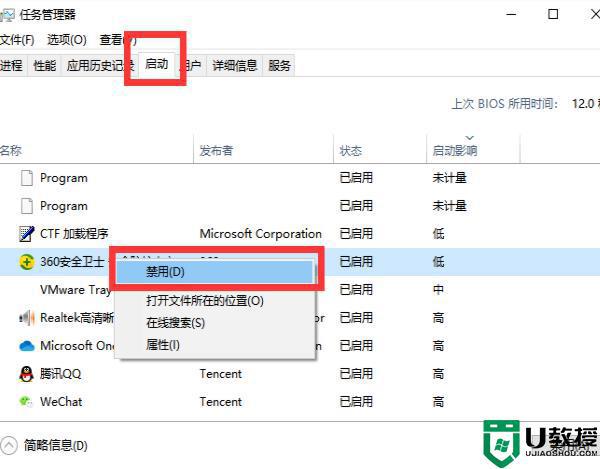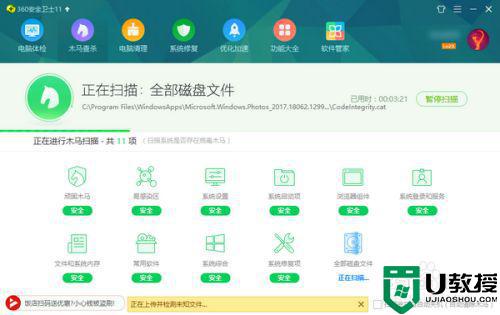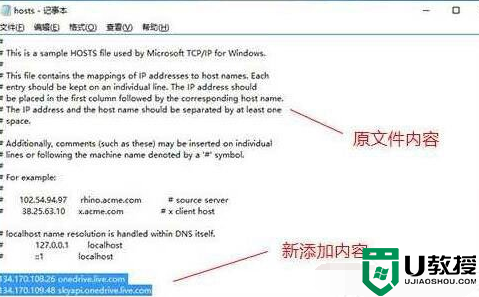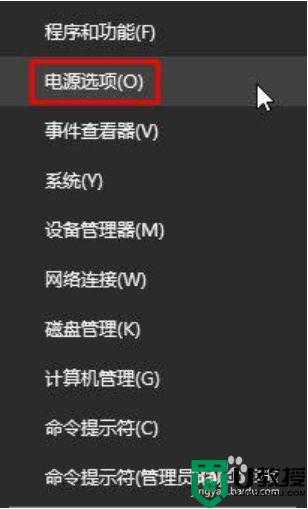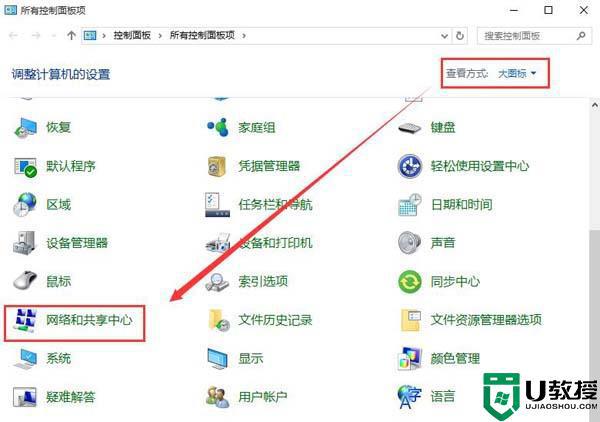为什么win10刷新速度比较慢 加快win10刷新速度的操作方法
时间:2022-01-13作者:mei
当win10电脑出现卡顿或运行速度变慢时,一般会试着按下刷新按键,让系统变流畅。但点击右键菜单“刷新”按钮却反应很缓慢,有什么办法解决?下面分享一招加快win10刷新速度的操作方法,供大家学习。
1、在Windows10桌面,右键点击左下角的Windows徽标键,在弹出菜单中选择“运行”菜单项。
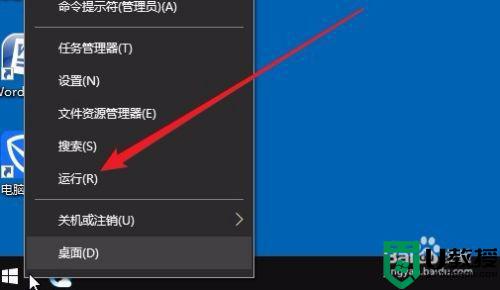
2、在打开的Windows10运行窗口中,输入命令regedit,然后点击确定按钮。
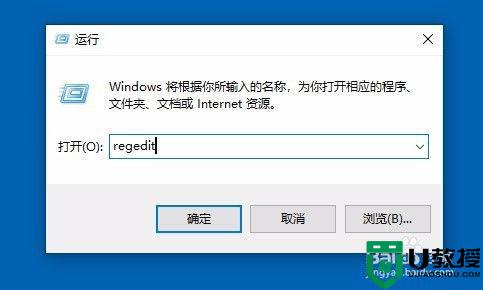
3、在打开的注册表编辑器窗口中,定位到HKEY_CLASSES_ROOTDirectoryBackgroundshellexContextMenuHandlers注册表项。
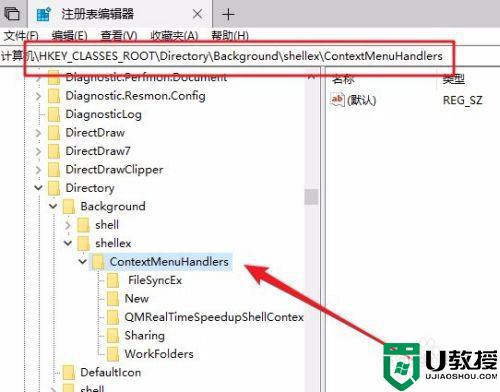
4、右键点击该该注册项下的子项,然后在弹出右键菜单中选择“删除”菜单项。
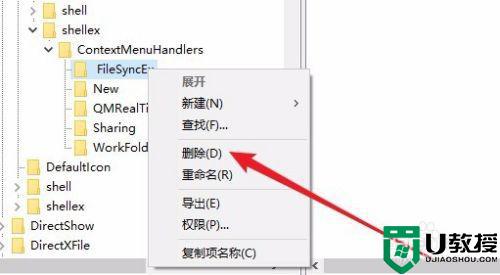
5、这时会弹出一个“确认删除项”的提示,点击“是”按钮即可。
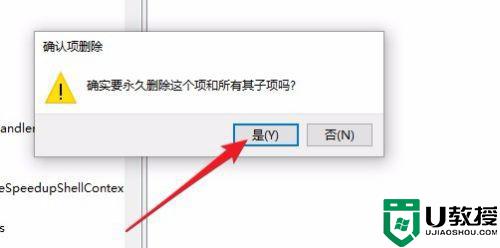
6、我们删除该注册表项下面除“New”项外的所有子项,最后重新启动计算机就可以了。这样再右键点击刷新的时候,就不会再出现卡的情况了。
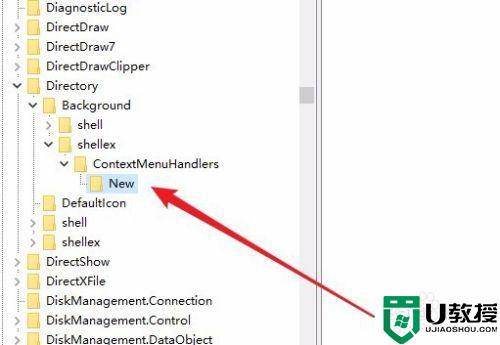
通过设置win10系统注册表可以加快刷新速度,不过大家也要注意,操作要小心,避免删除一些重要的文件。