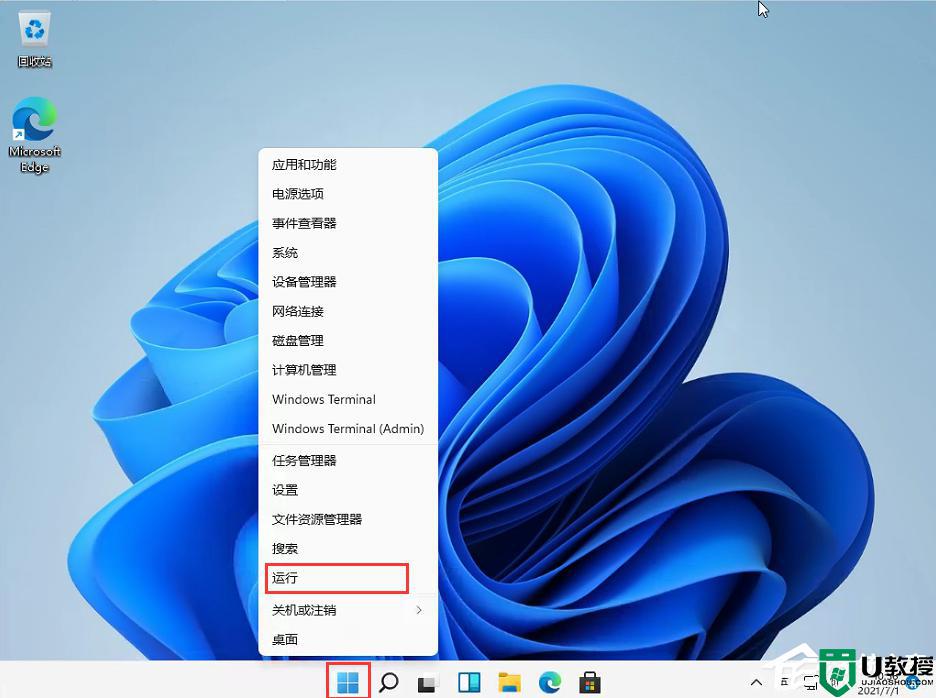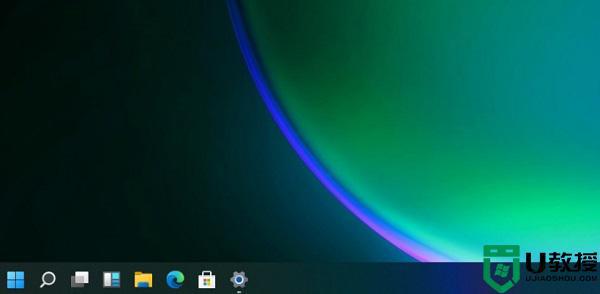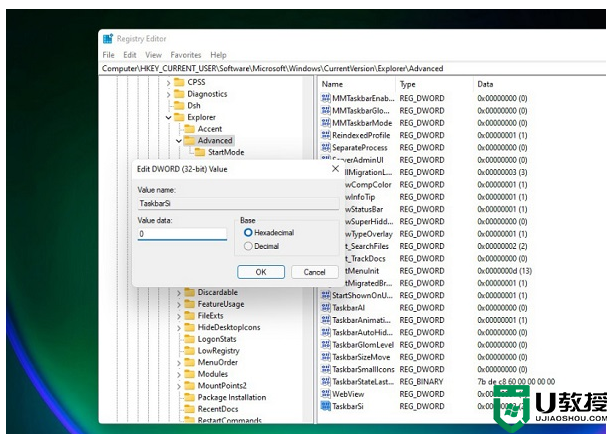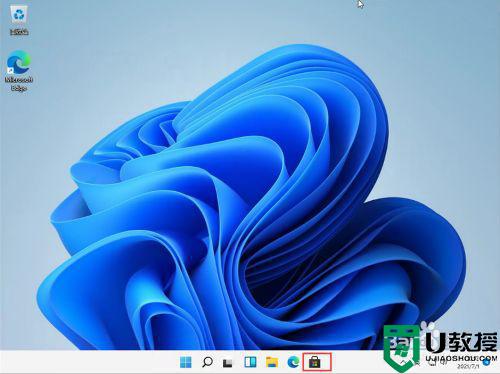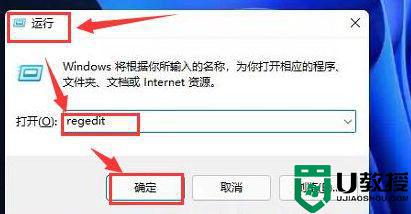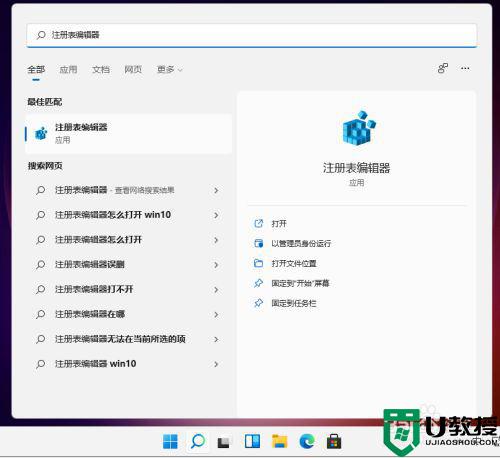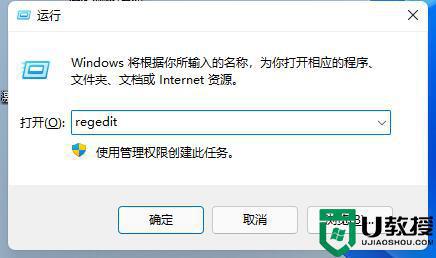win11任务栏高度怎么调 win11系统任务栏高度的调整方法
时间:2021-11-15作者:huige
通常任务栏的高度和大小都是默认设置好的,不过我们也可以根据自己的需求来自定义任务栏高度,可是有很多win11系统用户不知道任务栏高度怎么调,带着大家的这个疑问,接下来不妨跟着小编一起来学习一下win11系统任务栏高度的详细调整方法吧。
具体方法如下:
1、右键我们的开始菜单,选择【运行】。
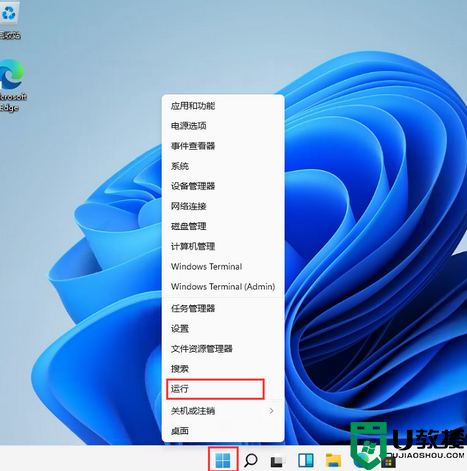
2、输入regedit,然后点击确定。
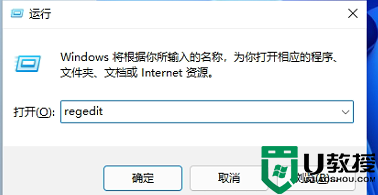
3、进入注册表后,在地址栏中输入:HKEY_CURRENT_USERSoftwareMicrosoft WindowsCurrentVersionExplorerAdvanced
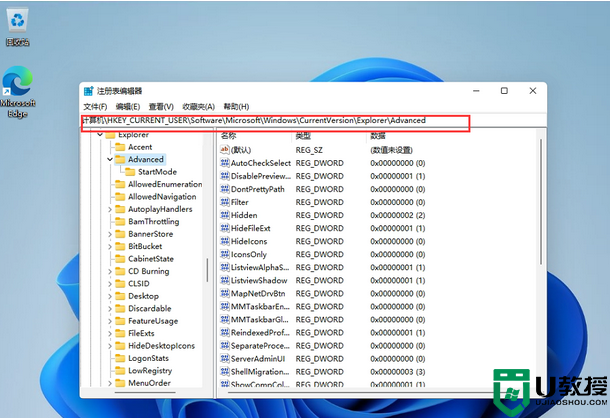
4、鼠标右键在这里新建一个TaskbarSi”的DWORD值(32)。
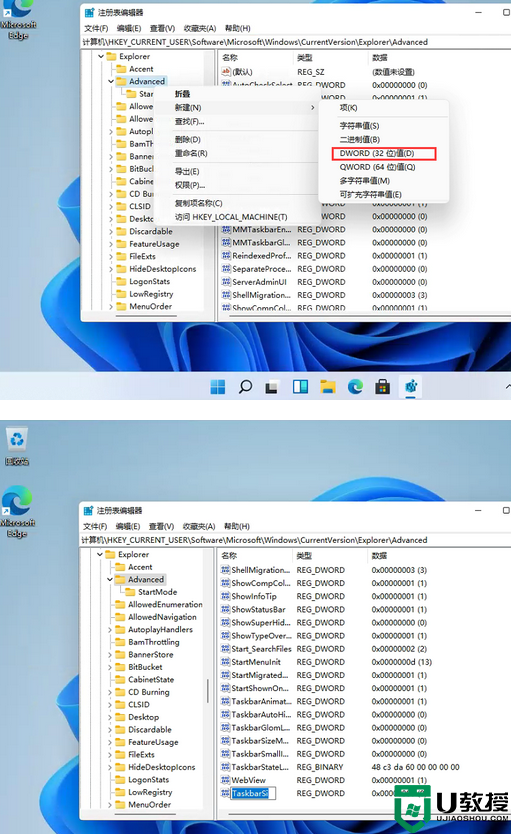
5、然后修改数值:
“0”是小任务栏
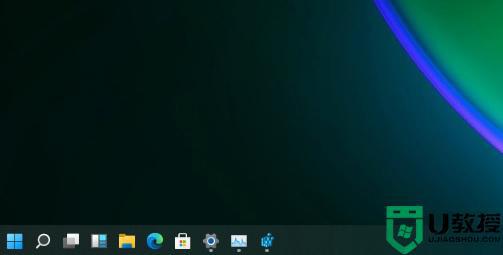
“1”是中任务栏
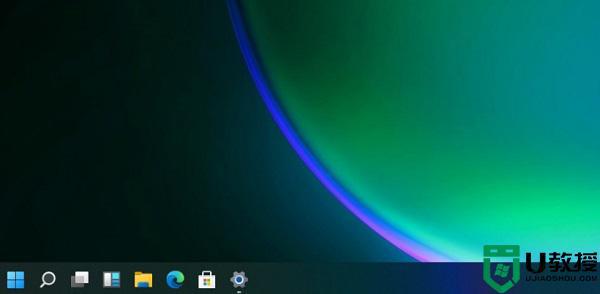
“2”是大任务栏
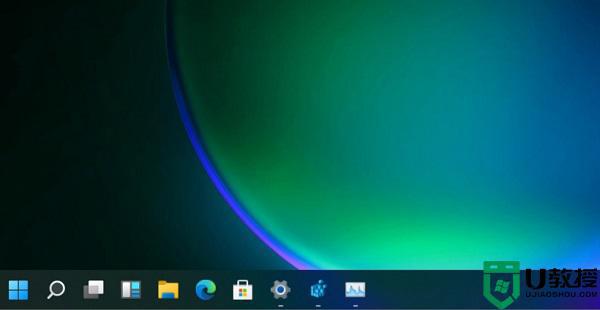
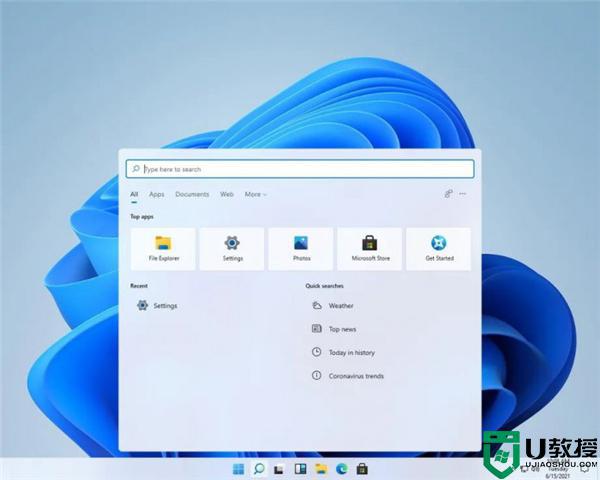
以上给大家讲解的就是win11任务栏高度怎么调的详细内容,如果你也有需要的话,可以学习上面的方法来进行调整吧。