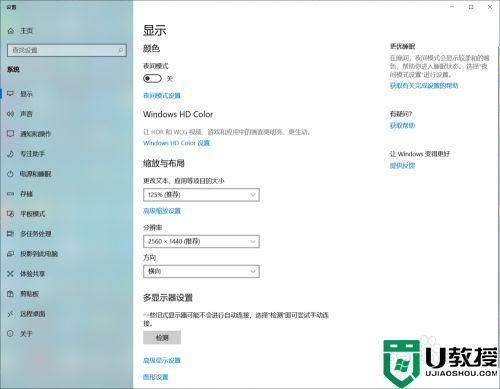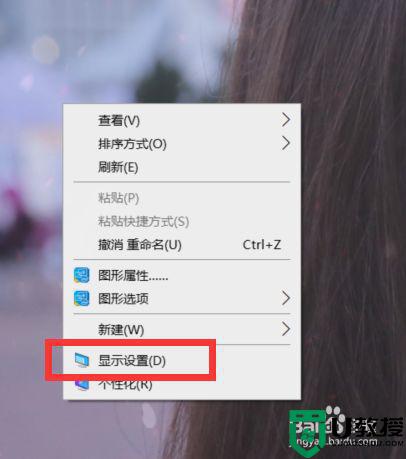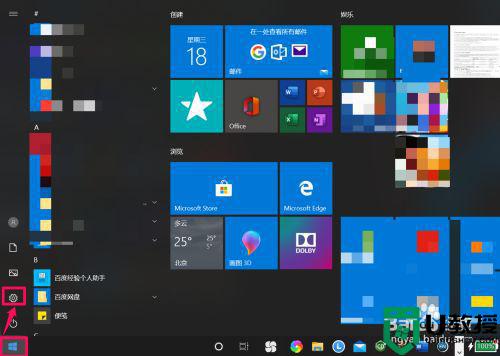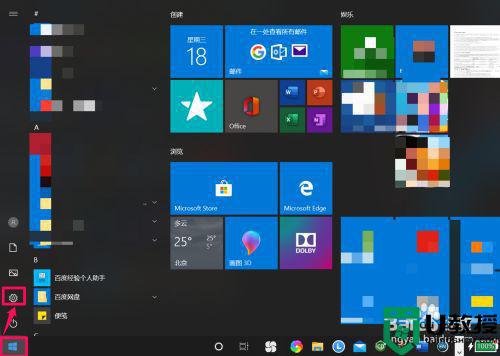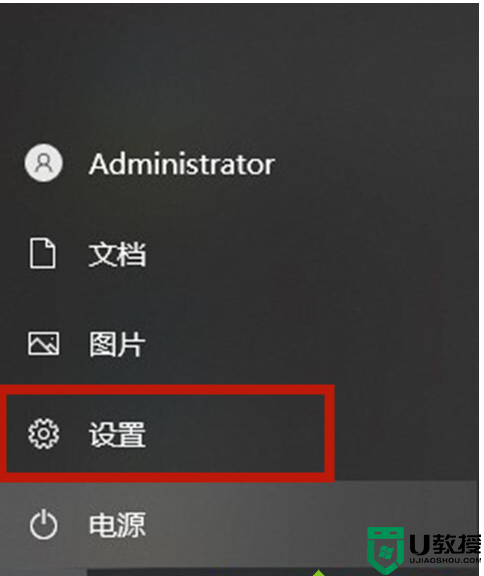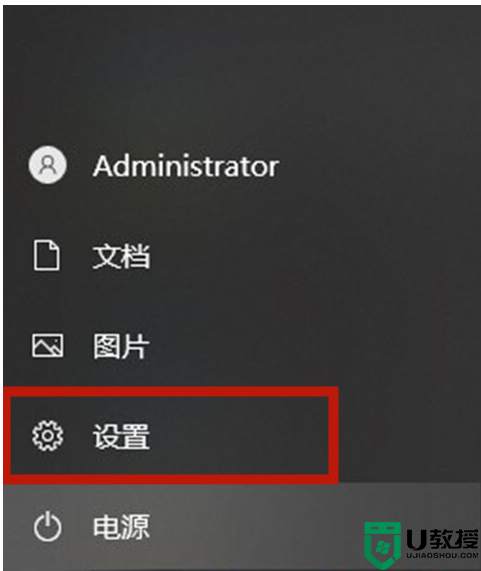win10屏幕锁屏时间设置方法 win10设置锁屏时间怎么设置
时间:2022-09-19作者:xinxin
当运行中的win10硬盘版电脑出现一段时间没有用户操作的时候,系统往往就会默认进入到锁屏状态,这样能够有效保护win10系统中文件的安全,不过有些用户也反馈电脑进入锁屏界面的时间过快,对此win10设置锁屏时间怎么设置呢?这里小编就来教大家win10屏幕锁屏时间设置方法。
推荐下载:系统之家win10下载
具体方法:
1、我们需要打开我们的电脑,然后在左下角呢,我们找到【设置】选项,然后我们击设置进入哦。
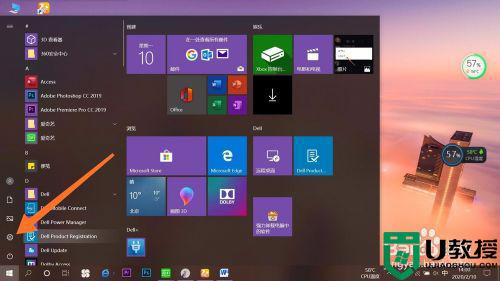
2、我们在点击进入设置以后呢,会出现许多选项,我们在第一行找到【系统】选项哦,然后点击系统进入就可以啦。这一步就完成了哦。
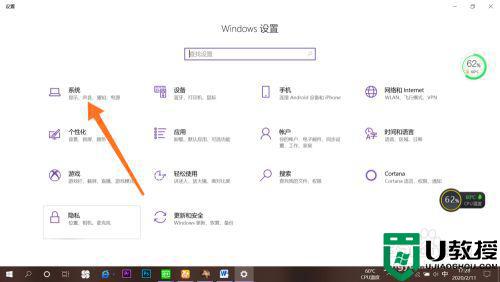
3、点击进入系统之后呢,在最左侧会出现许多选项:显示、声音、通知和操作、专注助手、电源和睡眠。我们点击【电源和睡眠】进入就可以了哦。
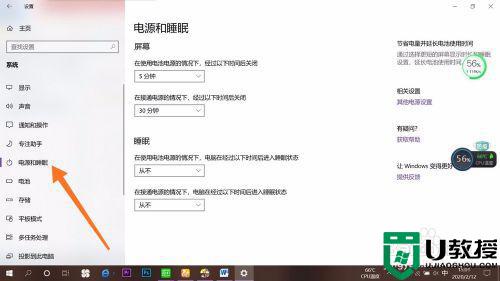
4、进入页面之后,我们找到【屏幕】,然后找到【在使用电池电源的情况下,经过以下时间后关闭】,点击自己想要设置的时间,就完成了哦。大家快去试一试吧。
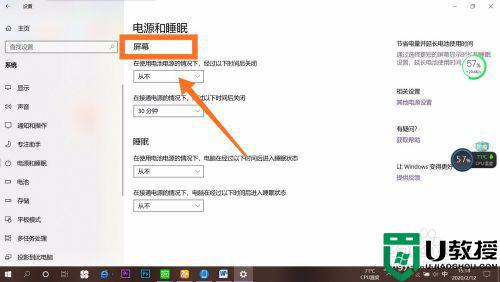
上述就是小编告诉大家的win10屏幕锁屏时间设置方法了,还有不清楚的用户就可以参考一下小编的步骤进行操作,希望能够对大家有所帮助。