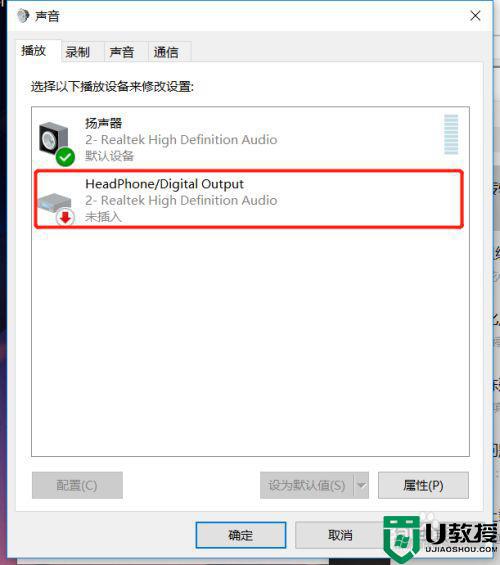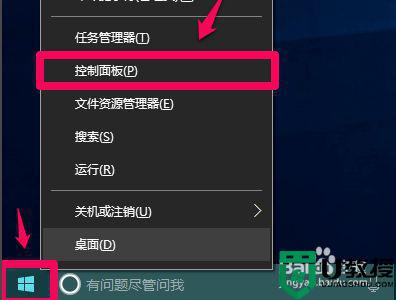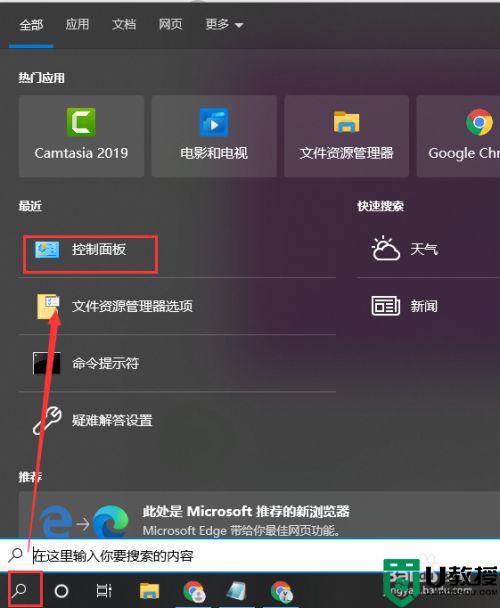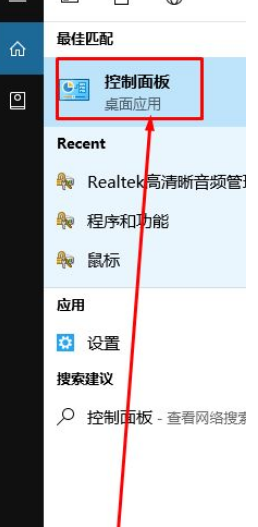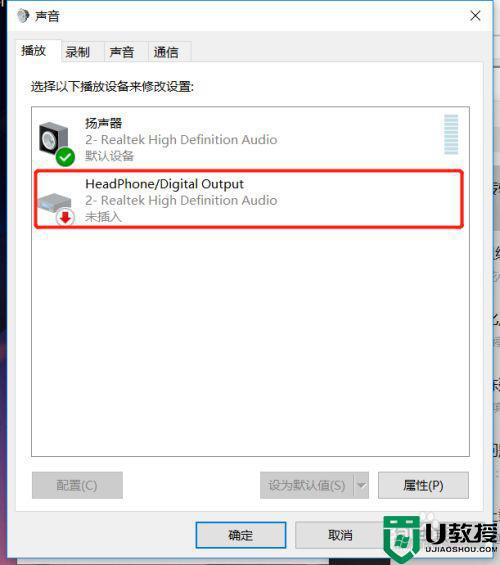windows10识别不了耳机怎么办 win10耳机插上没反应的修复方法
使用windows10电脑听歌或看电影时,选择插入耳机设备这样不仅音效好,而且不会打扰到别人。但是最近有用户却反映说,自己的win10纯净版电脑出现了识别不了耳机的情况,不知道怎么办,所以对此今天小编为大家整理分享的就是win10耳机插上没反应的修复方法。
修复方法如下:
1、Windows10系统插入耳机不显示设备;
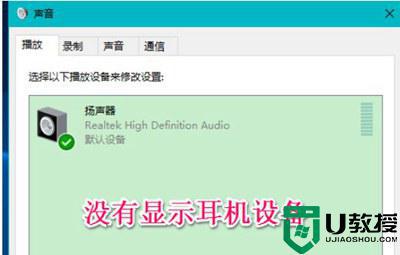
2、Windows10系统插入麦克风时显示未插入;
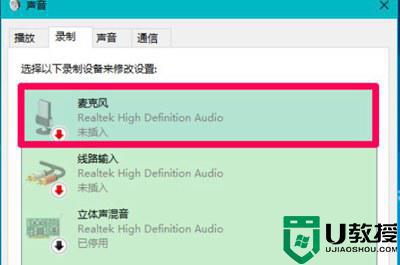
3、Windows10系统插入耳机不显示设备,插入麦克风显示未插入的解决方法Windows10系统插入耳机不显示设备的解决方法右键点击系统桌面左下角的【开始】。在开始菜单中点击【控制面板】;
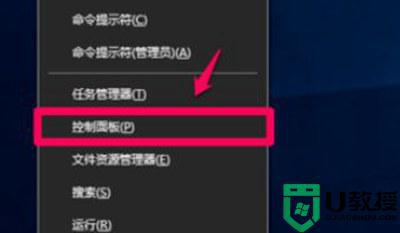
4、在控制面板中左键双击【Realtek高清晰音频管理器】,打开Realtek高清晰音频管理器;注意:Windows10系统安装后,控制面板中没有Realtek高清晰音频管理器。我们可以下载、安装驱动精灵,启动驱动精灵,安装Realtek HD Audio音频驱动。
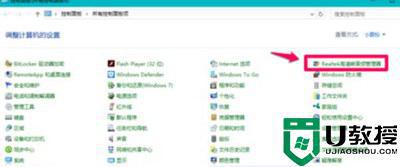
5、在打开的Realtek高清晰音频管理器窗口,我们点击右上角的【设备高级设置】;
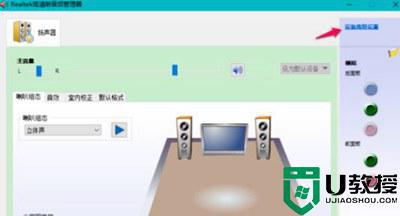
6、在设备高级设置窗口,我们可以看到播放设备的默认选项为:在插入前面耳机设备时,使后面输出设备静音;
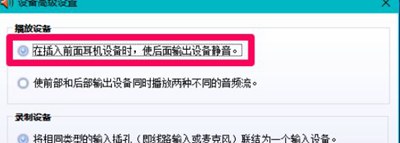
7、我们更改播放设备的选项为:使前部和后部输出设备同时播放两种不同的音频流,再点击:确定;
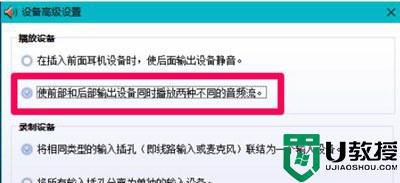
8、打开声音 - 播放窗口,可以看到,耳机已经显示在窗口中。
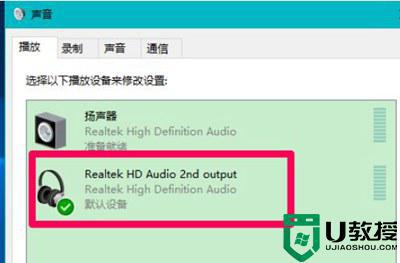
9、Windows10系统插入麦克风显示未插入的解决方法在Realtek高清晰音频管理器窗口,左键点击前面板的麦克风插口;
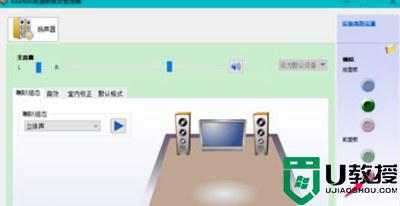
10、在弹出的该设备应将被验证为的对话框中,可以看到插入的设备为:耳机而不是麦克风;
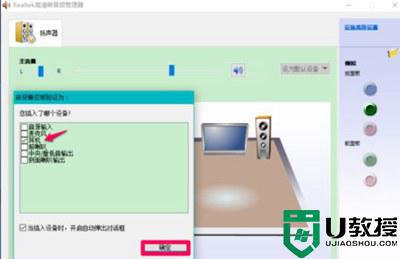
11、点击麦克风,再点击:确定,在Realtek高清晰音频管理器窗口,已经可以看到显示了设备麦克风;
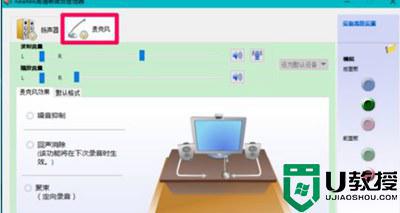
12、在声音 - 录制窗口,也已经显示了麦克风的设备。
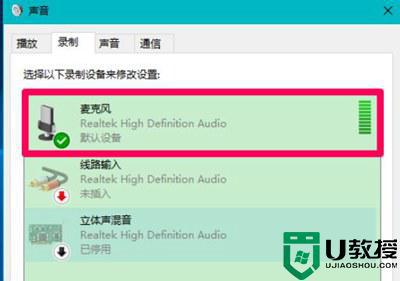
关于win10耳机插上没反应的修复方法就为大家分享到这里啦,有出现同样问题的可以按照上面的方法来解决哦。