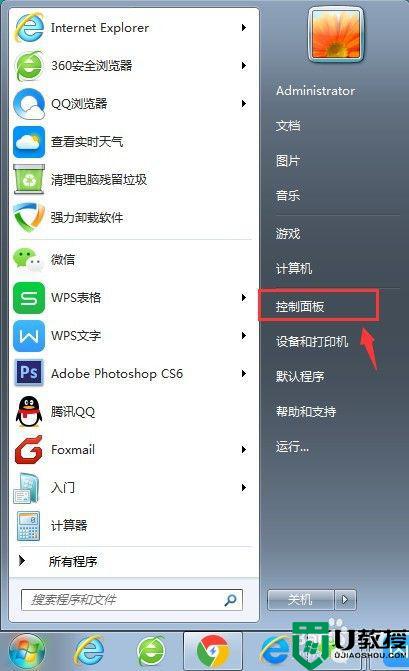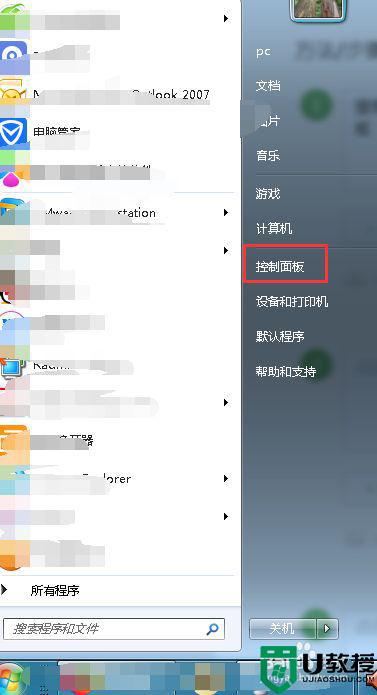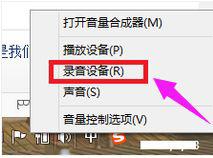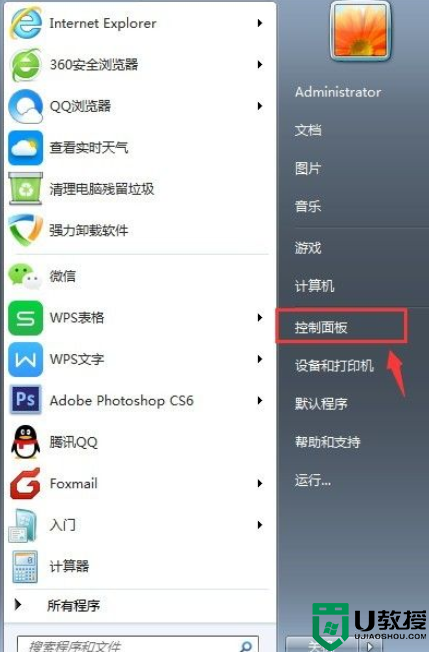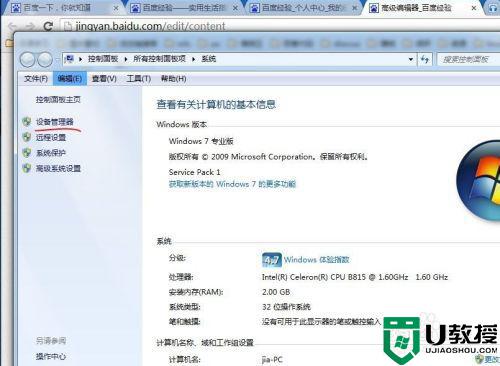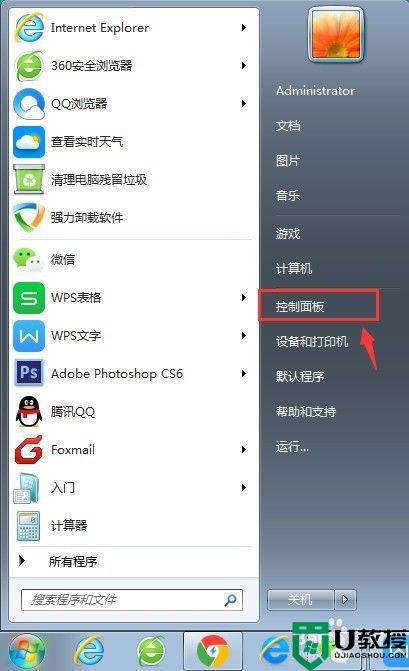win7电脑插入话筒没声音怎么回事 win7电脑插入话筒没声音的两种解决方法
时间:2022-04-15作者:mei
电脑话筒是常用的录制设备,直播视频或语音聊天时都会连接使用,可以使声音变得更洪亮。最近,有用户把话筒插入win7电脑却没声音,怎么回事?检查话筒设备一切正常,我们可以通过设置声音设备来解决问题,本教程分享两种解决方法,让话筒重新恢复正常。
推荐:win7 64位系统下载
方法一:
1、点开调节音量的地方。
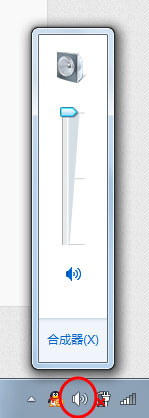
2、对着麦克风大叫,看看有没有“绿色线条”冲上来。
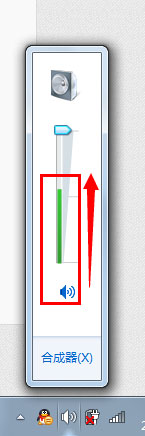
3、有的话,一般来说是麦克风有声音的,但如果同时,
你的电脑里面在看电影或者在听歌,无法停下来,请右击“音量”图标。
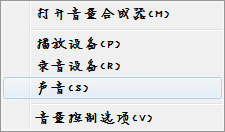
4、点击“录音设备”。
5、对着麦克风大叫一声,注意有没有绿色小格子冒出来。有的话,恭喜你的麦克风可以使用。
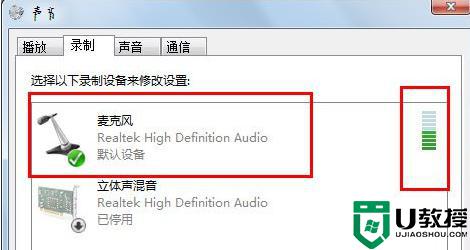
方法二:
使用QQ测试
1、随便找到一个好友,进行点击右上角的“语音测试向导”。
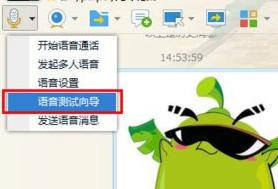
2、随便说一句话,看看里面反馈的信息。
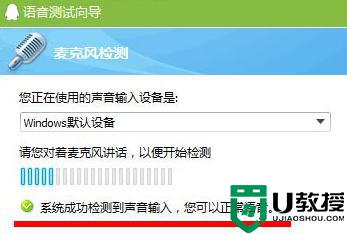
3、如果说没有声音,还可以点击上面的小三角。更换录音设备,再试一试。
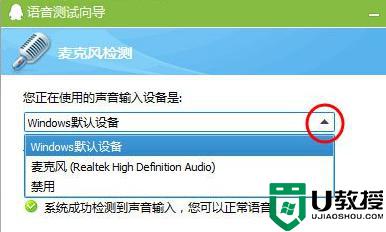
以上分享win7电脑插入话筒没声音的两种解决方法,如果话筒设备没问题,简单设置一下声音即可。