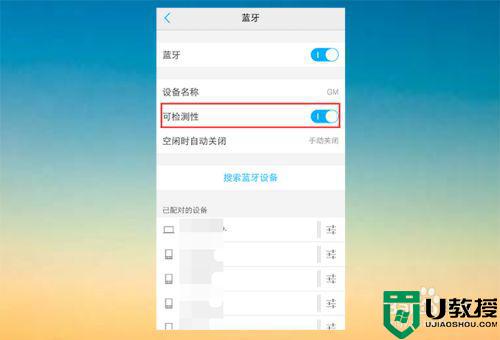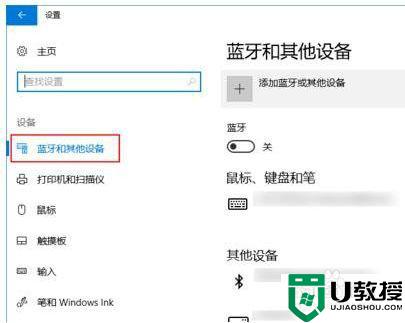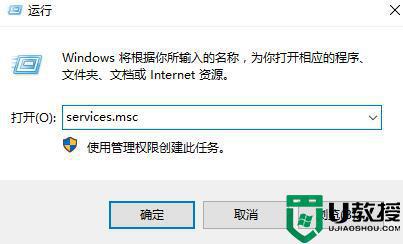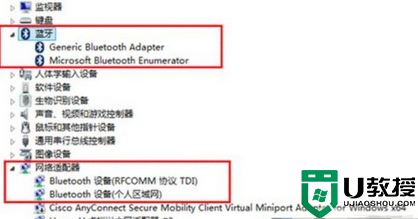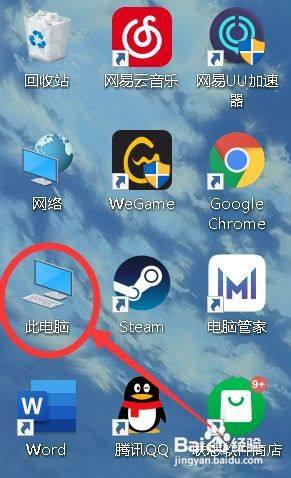win10搜索不到蓝牙耳机怎么办 win10搜不到蓝牙耳机如何处理
时间:2021-01-25作者:huige
现在的电脑中都是配备有蓝牙功能,这样就可以搜索并连接各种蓝牙设备了,比如蓝牙耳机就很受用户们欢迎,可是有不少win10系统用户要连接蓝牙耳机的时候,却发现搜索不到蓝牙耳机,这该怎么办呢,不用担心,小编为大家找到了解决方法,这就一起随小编来看看win10搜不到蓝牙耳机的解决方法吧。
具体步骤如下:
1、我们使用快捷win+r。
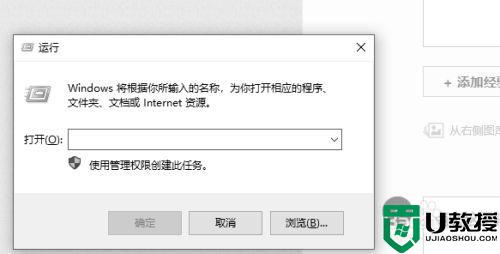
2、我们在下图框内输入 services.msc。
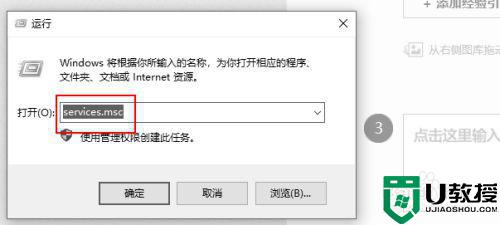
3、我们点击下图框内选项。
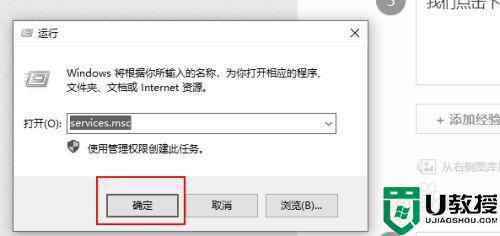
4、我们找到下图三个服务。

5、右键出现下图界面。
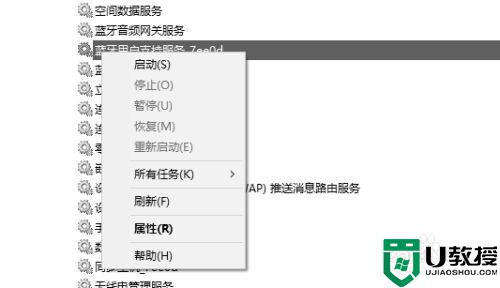
6、们点击下图框内选项,这样就以此把三个服务开启。
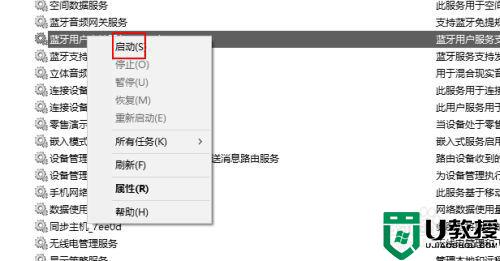
上述给大家讲解的便是win10搜索不到蓝牙耳机的详细解决方法,有遇到相同情况的用户们可以学习上面的方法步骤来进行解决吧。