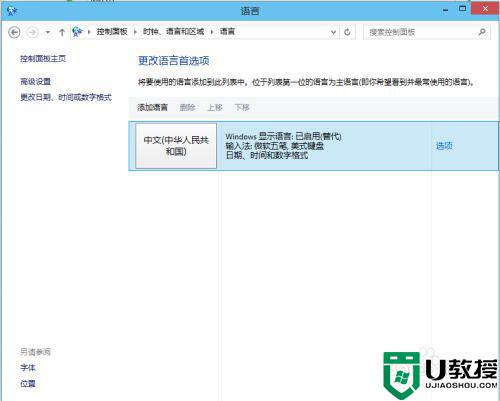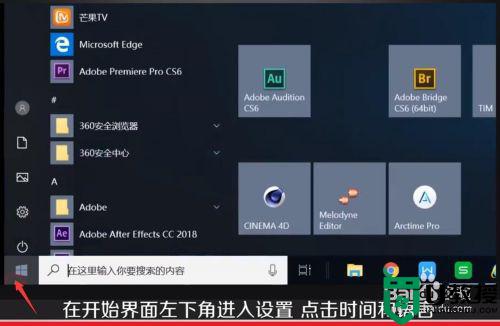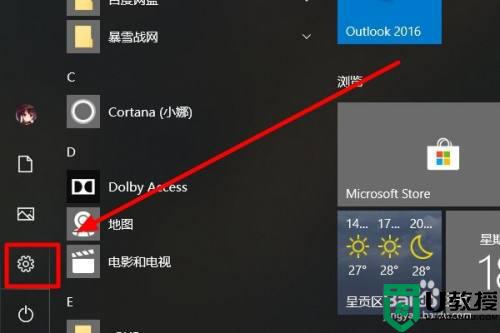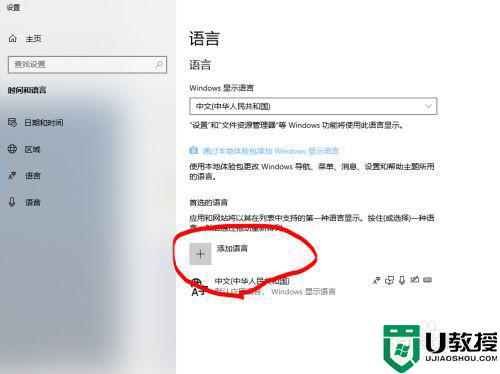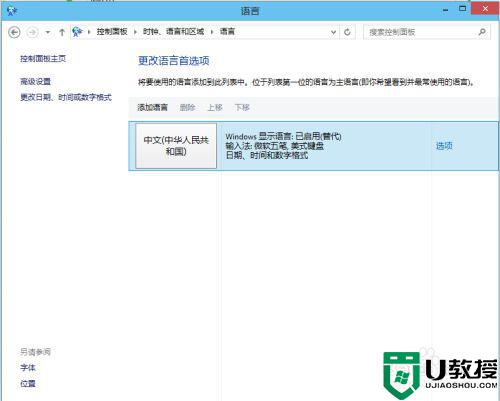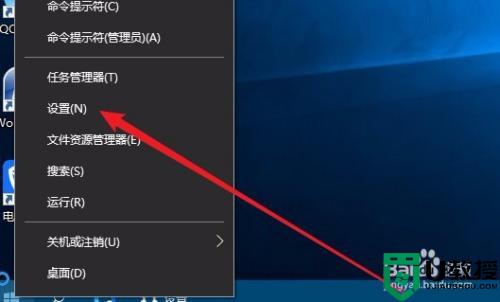window10输入法怎么设置美式键盘 window10怎样把输入法设置为美式键盘
时间:2022-10-24作者:xinxin
对于微软window10系统中自带的微软输入法,相信大多用户对此也都很是熟悉了,有些用户由于微软输入法能够满足自己的编辑需求,因此也不会选择在window10系统上安装其它输入法来使用,可是window10输入法怎么设置美式键盘呢?今天小编就来教大家window10把输入法设置为美式键盘设置方法。
推荐下载:win10 64位旗舰版下载
具体方法:
第一步、打开win10系统Windows设置,点击时间和语言。如下图所示:
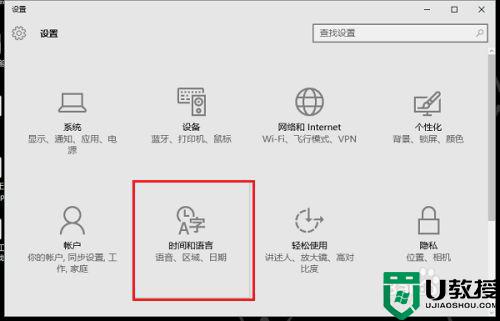
第二步、进去时间和语言界面之后,点击区域和原因,选择添加语言,如下图所示:
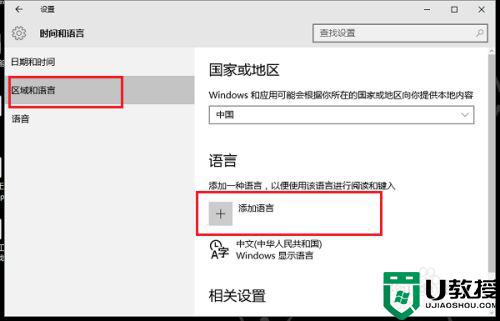
第三步、进去添加语言界面,先选择English,然后选择English(美国),如下图所示:
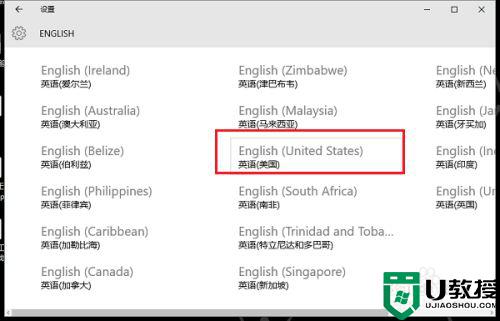
第四步、添加语言之后,选择设置为默认语言,如下图所示:
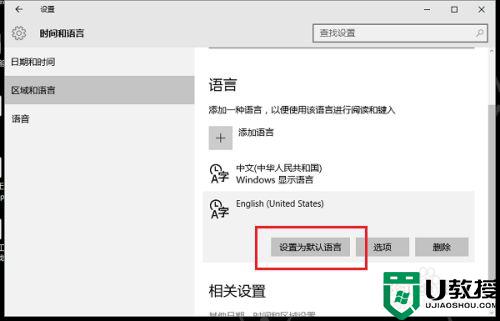
第五步、设置为默认语言之后,点击选项,如下图所示:
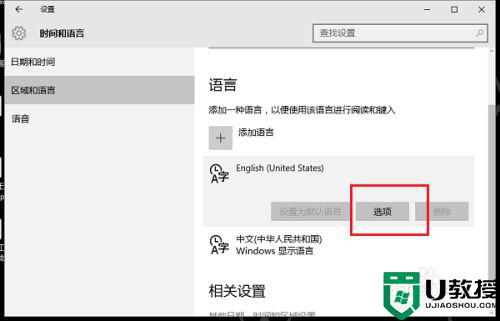
第六步、进去默认语言选项界面,进行添加美式键盘,这样美式键盘就是默认的输入法了,如下图所示:
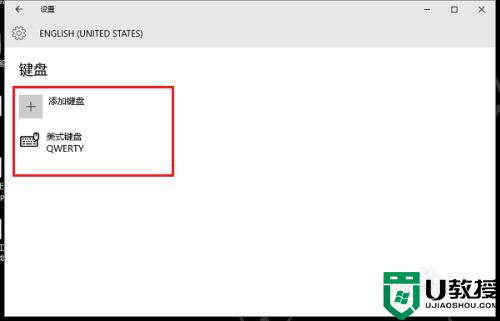
上述就是小编告诉大家的window10把输入法设置为美式键盘设置方法了,有需要的用户就可以根据小编的步骤进行操作了,希望能够对大家有所帮助。