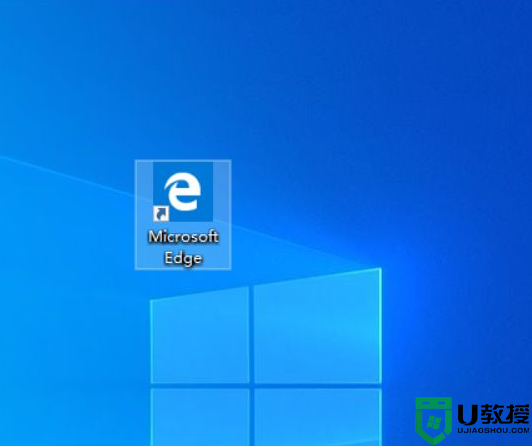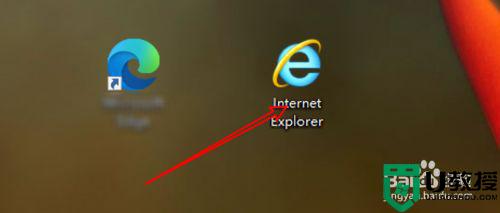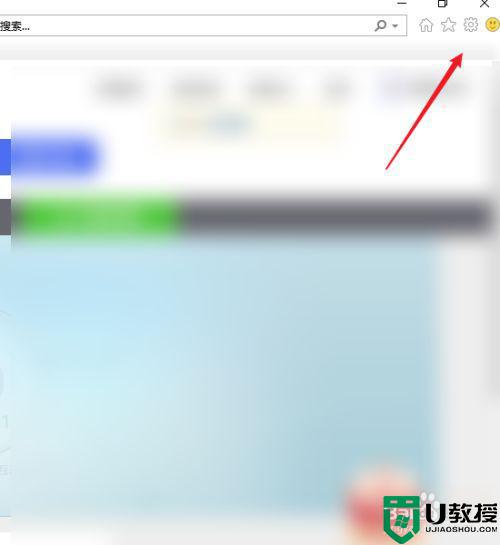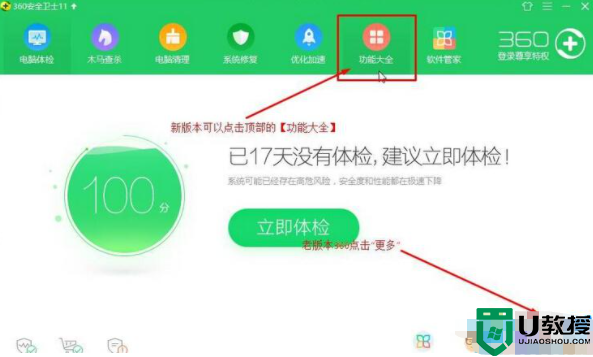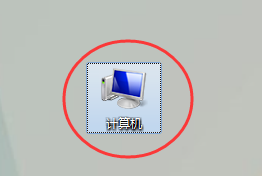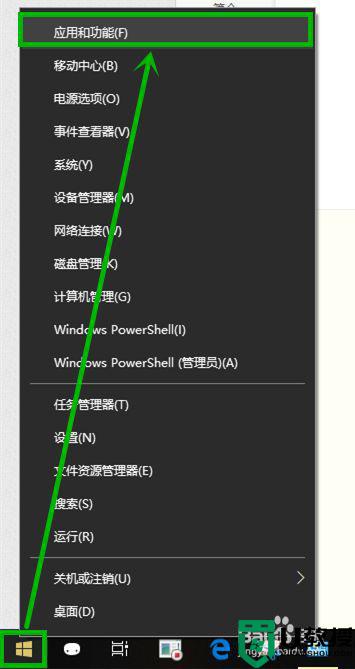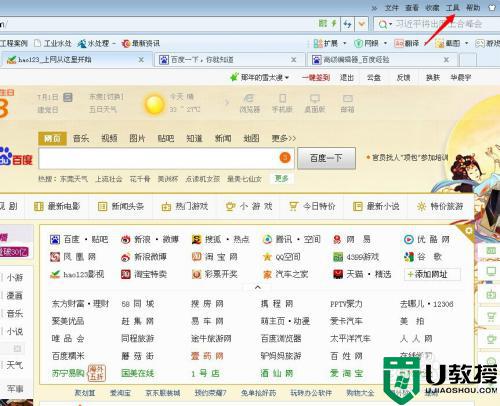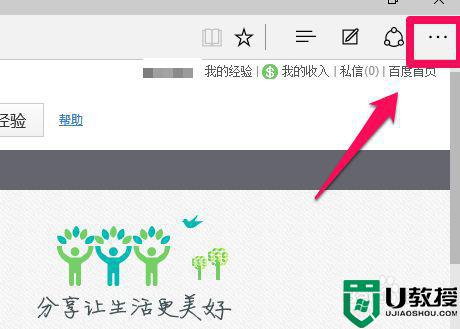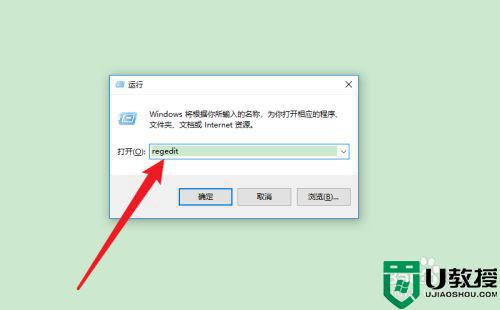win10系统ie浏览器主页无法修改解决方法
在win10系统中自带的ie浏览器中,主页都是属于系统默认的,因此用户也都可以对主页进行修改,以此让自己每次打开时都能进入到自己喜欢的网站,可是近日有些用户的却遇到了ie浏览器无法修改主页的情况,对此小编在这里就来告诉大家win10系统ie浏览器主页无法修改解决方法。
推荐下载:win10极速精简版
具体方法:
第一步在我们的电脑上打开浏览器的Internet选项,进去常规界面,可以看到当前的主页设置,如下图所示:
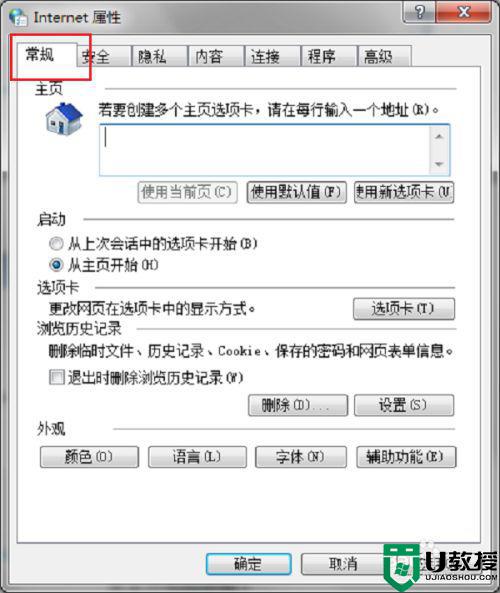
第二步在主页中输入主页地址,这里输入百度地址,点击应用,然后点击确定,如下图所示:
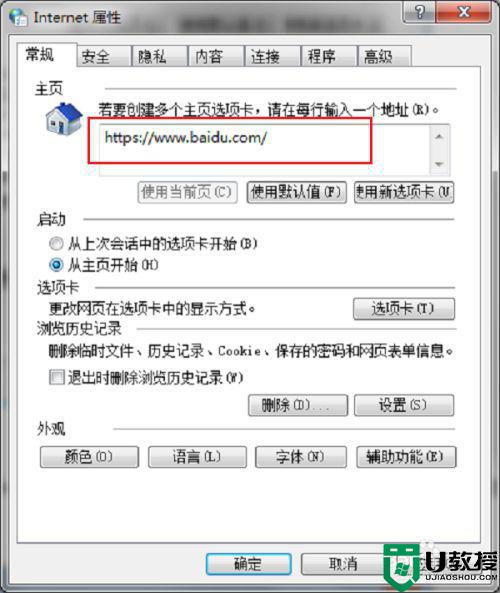
第三步设置好主页之后,如果发现主页还没有修改过来,按win+R键打开运行,输入“gpedit.msc”,如下图所示:
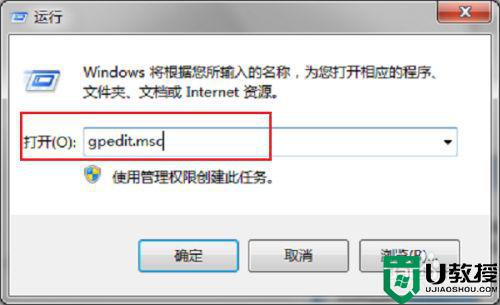
第四步进去本地组策略编辑器界面之后,点击用户配置->管理模板->Windows组件->Internet Explorer,如下图所示:
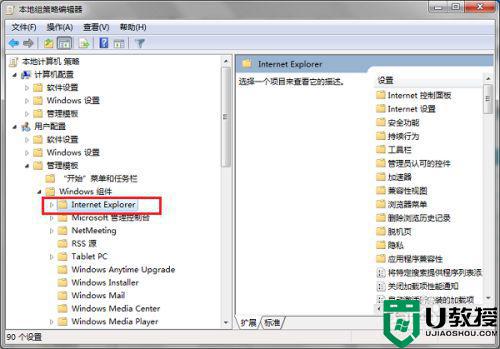
第五步在Internet Explorer的右侧找到“禁止更改主页设置”,双击进去,如下图所示:
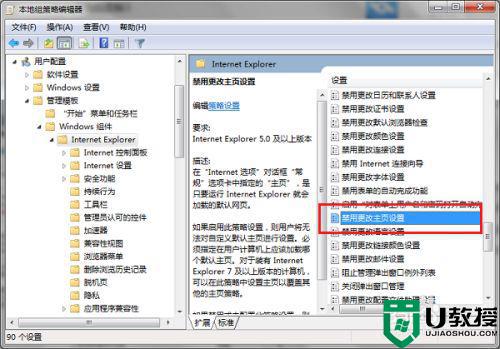
第六步进去禁止更改主页设置界面之后,选择“已启用”,在主页中输入想要设置的主页地址,点击确定之后就成功更改主页了,如下图所示:
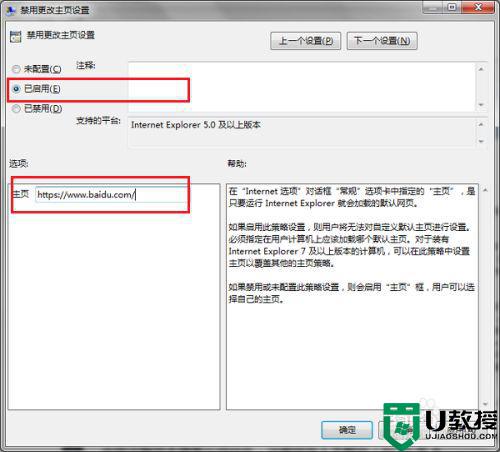
以上就是关于win10系统ie浏览器主页无法修改解决方法了,有出现这种现象的小伙伴不妨根据小编的方法来解决吧,希望能够对大家有所帮助。