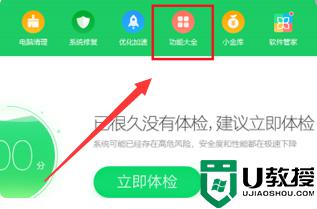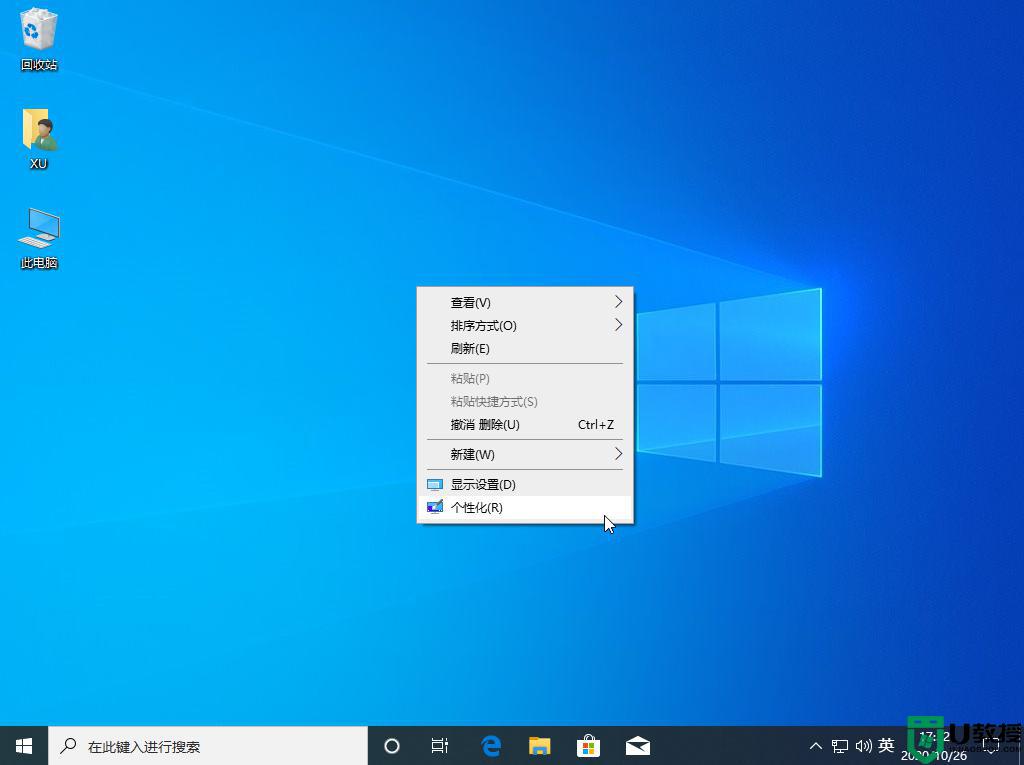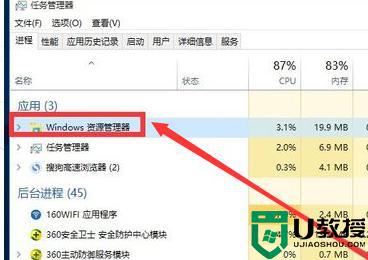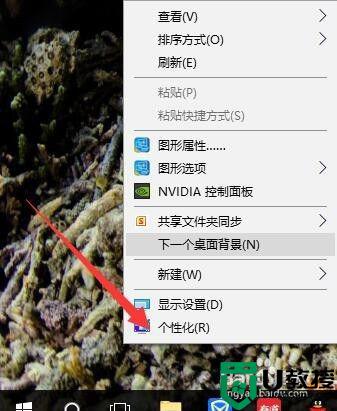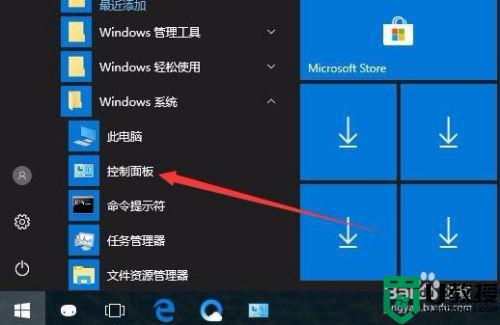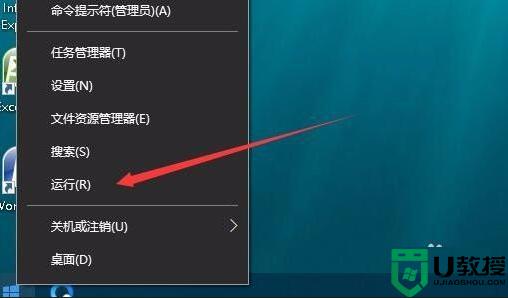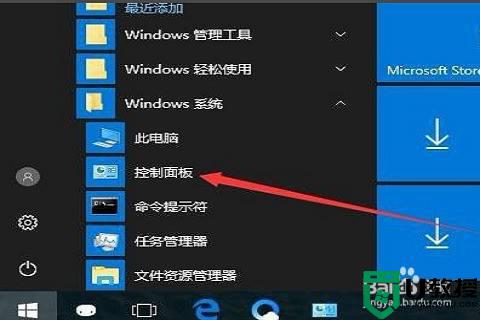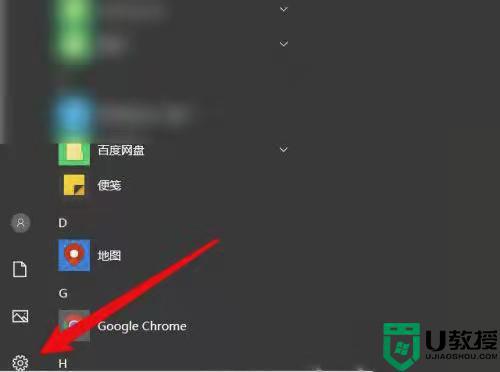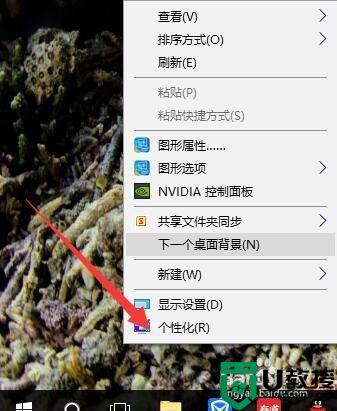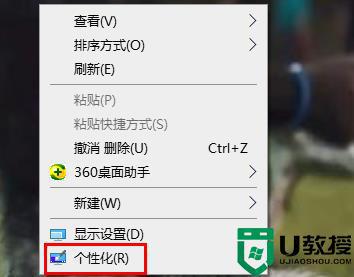电脑w10系统怎么换不了主题 win10电脑主题更换不了的处理教程
一般情况下安装完win10系统之后,都会有默认的系统主题,不过有些小伙伴并不喜欢,就想要从网上下载自己喜欢的主题来进行更换,然而有不少电脑w10系统用户却发现怎么也换不了主题,这让用户们很苦恼,为此,本文给大家带来win10电脑主题更换不了的处理教程。
具体步骤如下:
1、在Windows10系统桌面,依次点击“开始/Windows系统/控制面板”菜单项。在打开的Windows10控制面板窗口中,点击右上角的“类别”下拉菜单,在弹出的菜单中选择小图标菜单项。 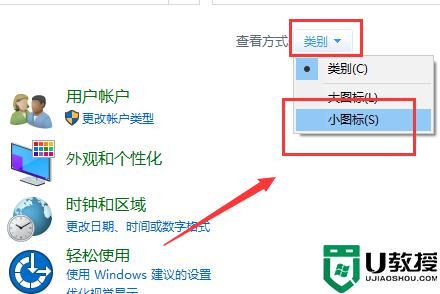
2、这时就会打开Windows10控制面板的所有控制面板项窗口,点击“管理工具”图标。
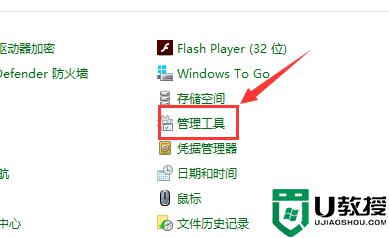
3、在打开的管理工具窗口中,双击“服务”图标。
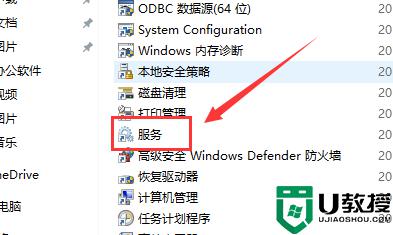
4:在打开的服务列表中找到Themes服务项,然后右键点击该服务项,在弹出菜单中选择“属性”菜单项。
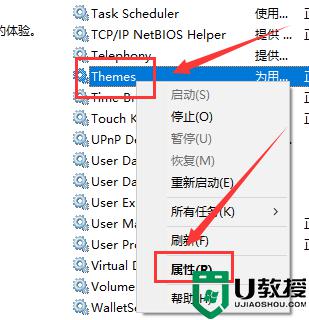
5、这时就会打开Themes服务的属性窗口,点击”启动“按钮。启动该项服务,为了防止再出现无法运行的新主题 的情况,我们点击“启动类型”下拉按钮,在弹出菜单中选择“自动”菜单项。最后点击确定按钮。这时再次使用新的主题就可以正常使用了。
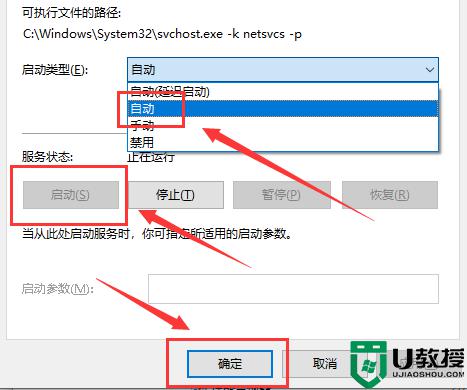
关于电脑w10系统怎么换不了主题就给大家讲解到这边了,遇到相同情况的用户们不妨可以学习上面的方法来进行解决,大家可以参考一下。