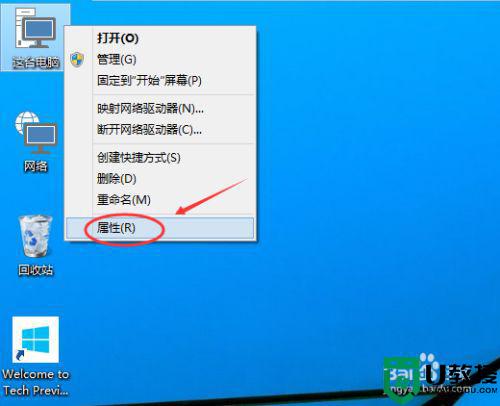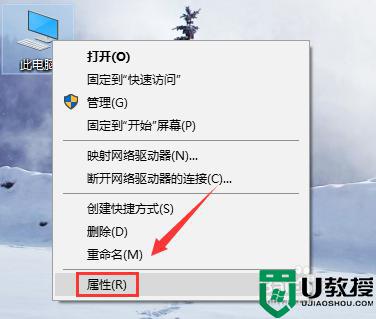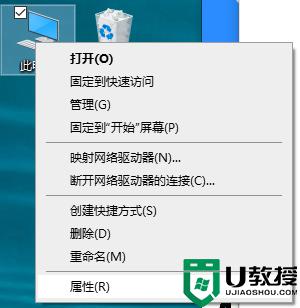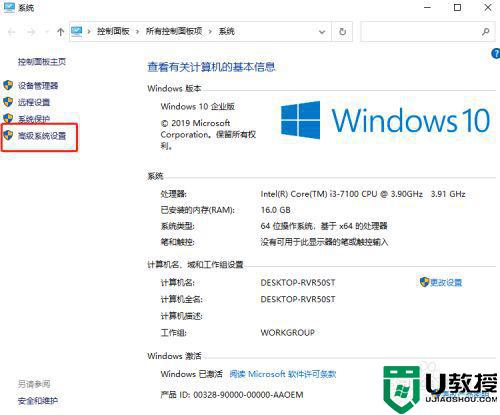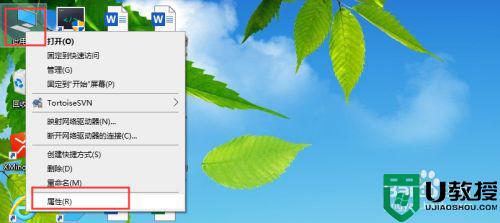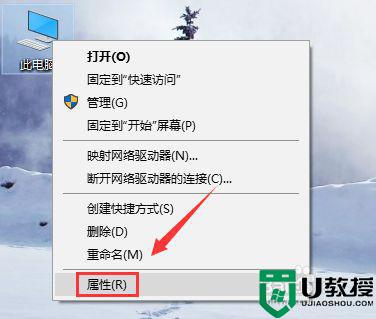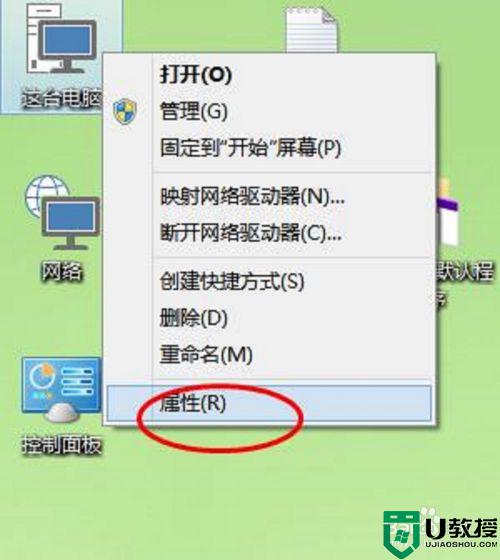笔记本虚拟内存怎么设置最好win10 win10笔记本虚拟内存设置多少合适
由于笔记本win10电脑在运行程序时进程需要的内存较多,因此未来有效的管理内存,系统往往会默认设置虚拟内存空间的存在,不过大多用户对于win10系统中虚拟内存的设置不是很了解,对此win10笔记本虚拟内存怎么设置最好呢?这里小编就来教大家win10笔记本虚拟内存设置多少合适。
推荐下载:win10系统之家下载
具体方法:
1、win10设置虚拟内存打开找到我的电脑,计算机图标。右击“属性”。
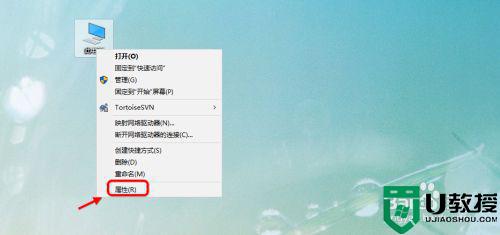
2、进入计算机属性配置页面,点击系统配置属性管理。 注意看下操作系统的内存大小,比如咗嚛本机的内存是8G。
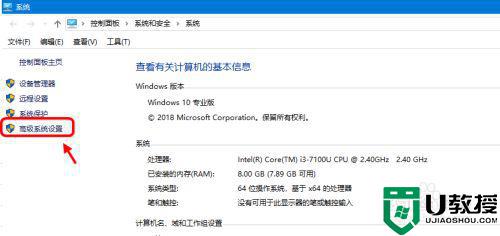
3、接着点击系统属性,高级选项里面的“设置”。
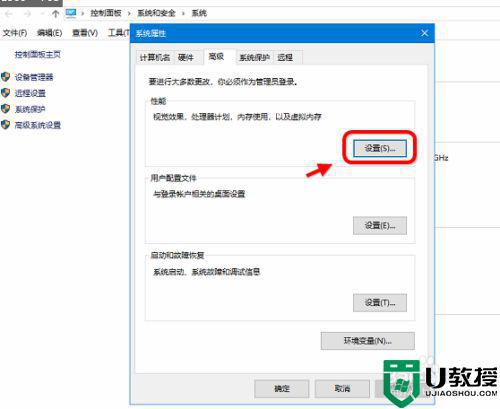
4、依次进入,系统属性高级设置。虚拟内存栏目,点击“更改”。
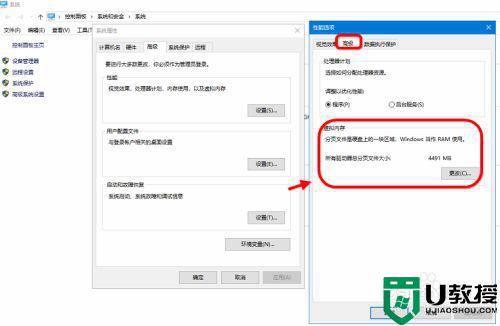
5、系统自动分配如果想让系统自动分配虚拟内存,点击勾选“自动管理所有驱动器的分页大小”。
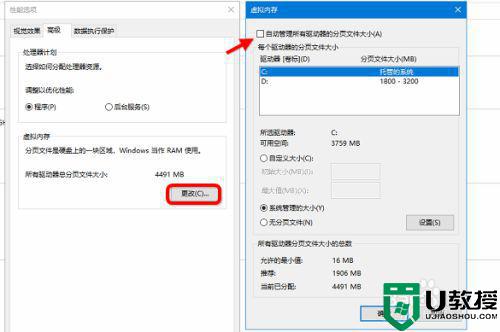
6、手动分配虚拟内存取消自动分配按钮,下面列出的系统分区可以选择一个磁盘比较大的作为虚拟内存的分页驱动器存放位置。
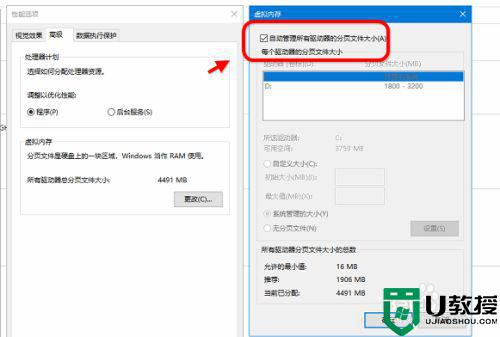
7、虚拟内存配置多少关于虚拟内存配置多少,一般来说如果内存比较大。(8G或以上)虚拟内存分配内存0.25到0.5的大小就可以了。比如8G内存,虚拟内存分配2-4G就可以了
内存4G以下,建议分配0.5--1倍 最大不超过2倍。
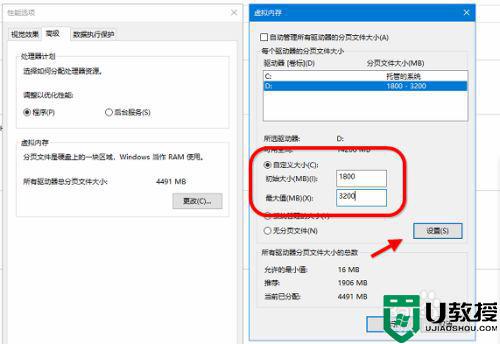
8、选择磁盘分区,设置虚拟内存大小。点击配置,设置好之后,会提示系统要求重启计算机。
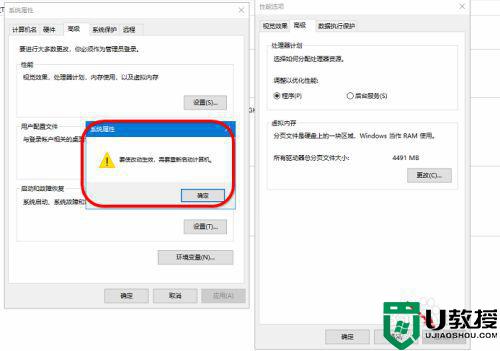
9、如果要马上生效,点击重启计算机即可。或等先不重启等下次重启生效。
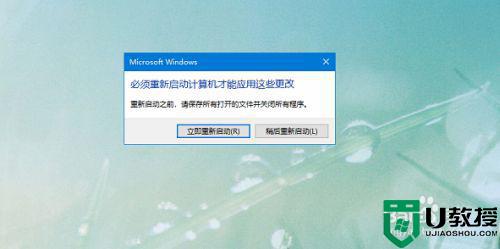
上述就是小编告诉大家的win10笔记本虚拟内存设置多少合适了,如果你也有相同需要的话,可以按照上面的方法来操作就可以了,希望能够对大家有所帮助。