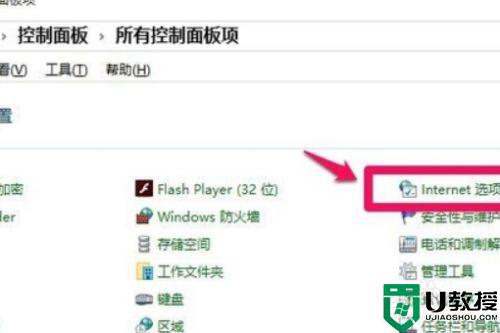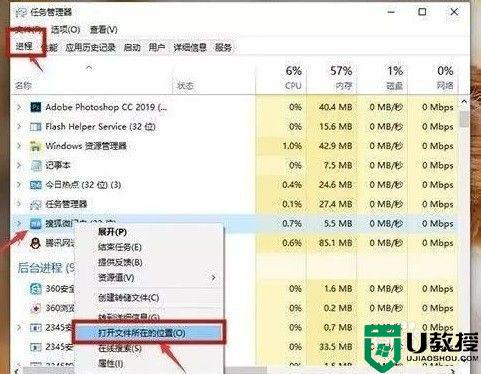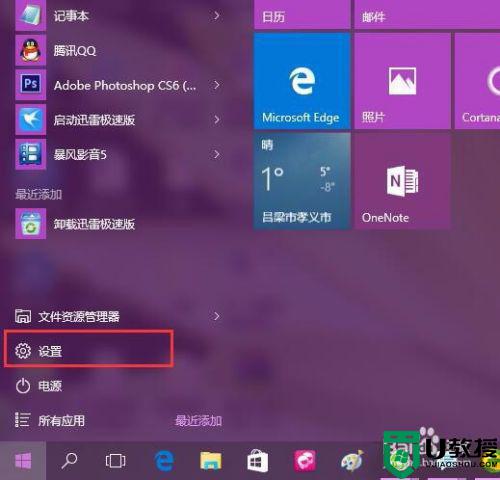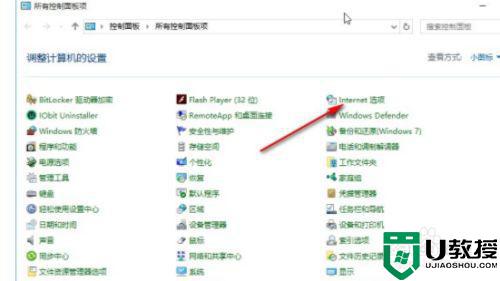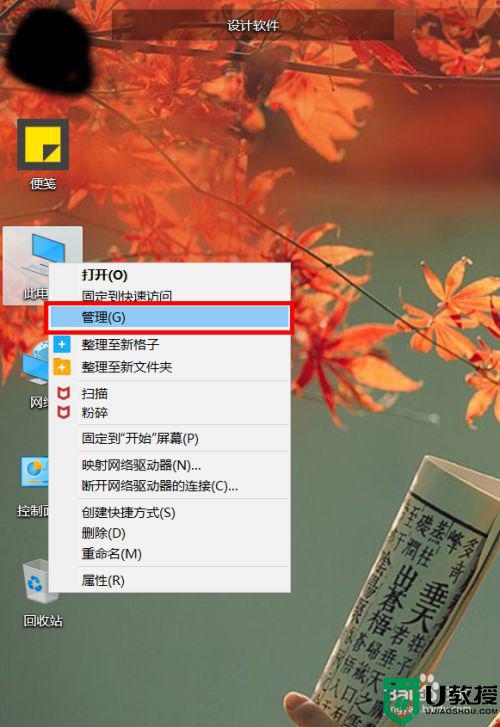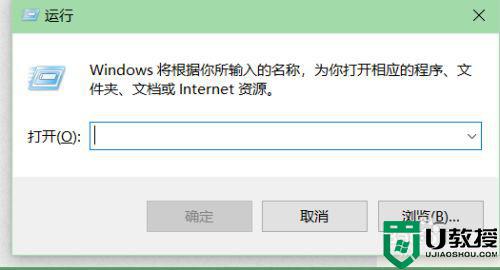怎么关闭弹窗广告win10 win10阻止弹窗广告的方法
在win10系统中,我们可能经常会遇到各种弹窗广告吧,即使关闭了下次还会出现,其实这很大的一部分原因是因为安装的某些软件有一些插件会导致出现各种广告,那么怎么关闭弹窗广告win10呢?针对这个问题,一起来看看win10阻止弹窗广告的方法吧。
推荐:windows10纯净版下载
具体步骤如下:
1.首先我们按下键盘上的win+R键,打开运行窗口。
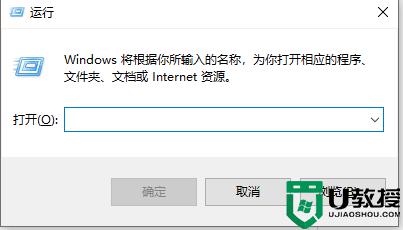
2.输入命令”regedit"回车确定,打开注册表编辑器。
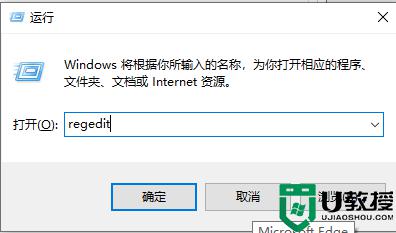
3.进入打开的注册表编辑器窗口,依次展开“HKEY_LOCAL_MACHINESoftwareMicrosoft”。
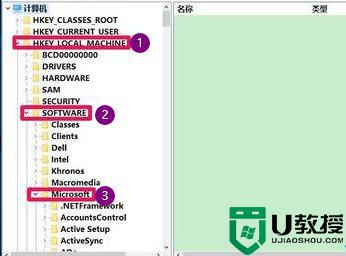
4.在展开的Microsoft处再此找到“Windows NTCurrent Version”。
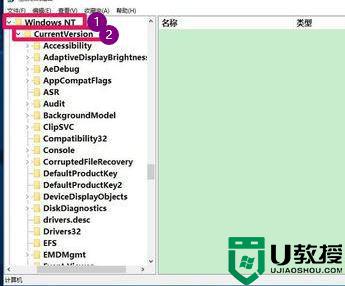
5.接着在Current Version处找到“Winlogon”,并左键点击“Winlogon”。
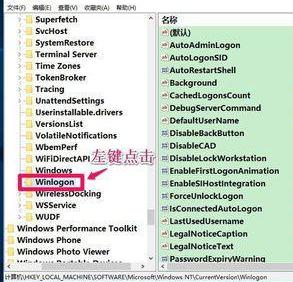
6.最后我们在“Winlogon"对应的右侧窗口找到"LegaINoticeCaption"和"LegaINoticeText",并右键点击"删除"按钮,退出注册表编辑器即可。
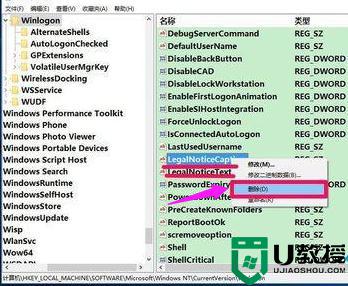
方法二
1.我们打开电脑上的控制面板,左键双击:Internet选项。
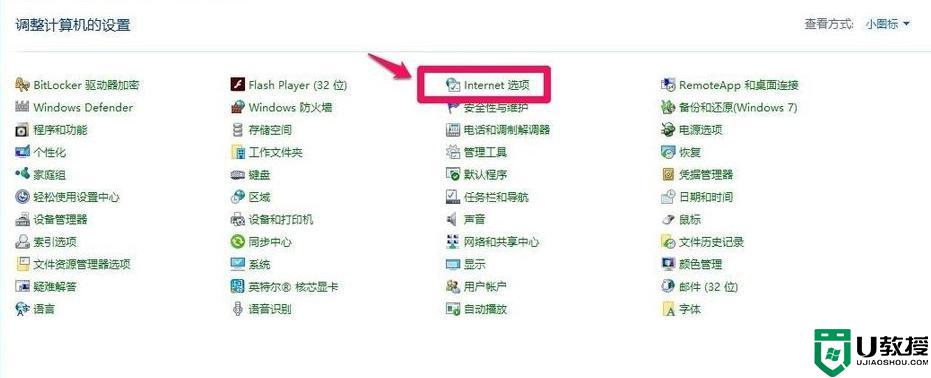
2.进入页面后,打开的Internet 属性窗口,点击:隐私,在隐私标签下,点击:启用弹出窗口阻止程序(B),打上勾。
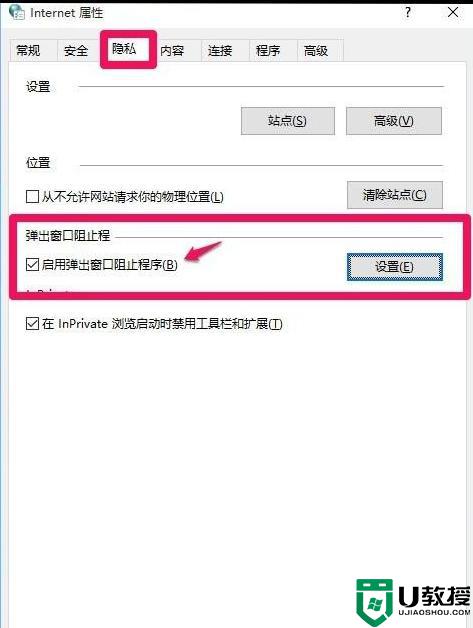
3.再点击:设置,打开弹出窗口阻止程序设置窗口。我们可以看到:弹出窗口当前已被阻止(我们可以设置将特定网站添加到下表中,允许来自该站点的弹出窗口),默认通知和阻止级别中的阻止弹出窗口时显示通知栏(N)和阻止级别(B)中”阻止大多数自动弹出窗口“,再点击”关闭“。
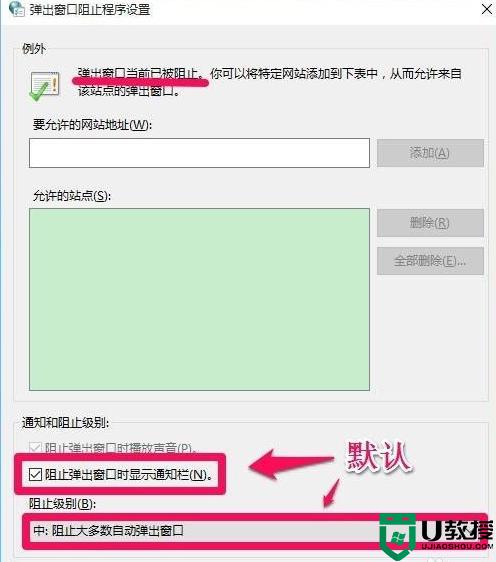
4.接着我们回到nternet 属性隐私标签窗口,点击”应用“ 跟” 确定“。
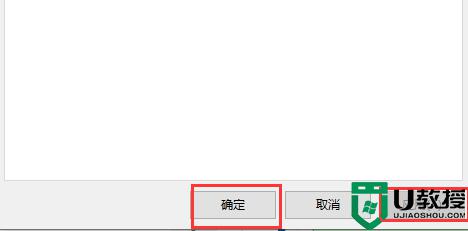
5.点击”确定“后回到nternet 属性窗口,再点击”确定“。
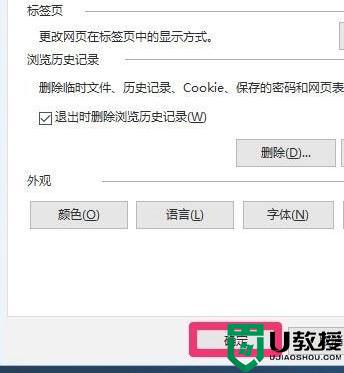
关于win10关闭弹窗广告的详细方法就给大家讲述到这里了,有相同问题的用户们可以按照上面的方法来进行关闭吧,希望帮助到大家。