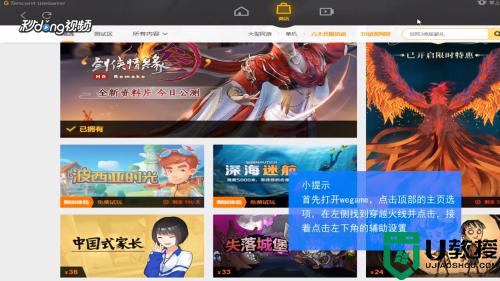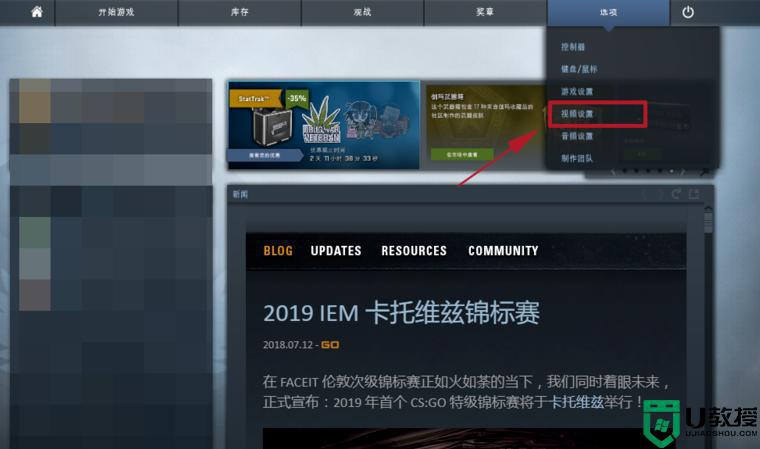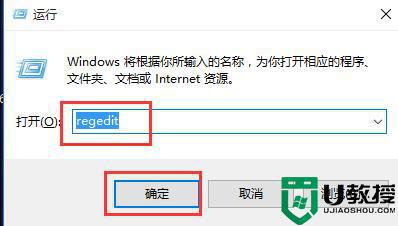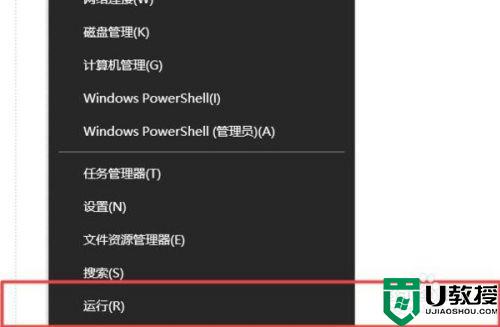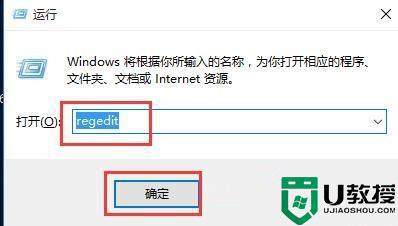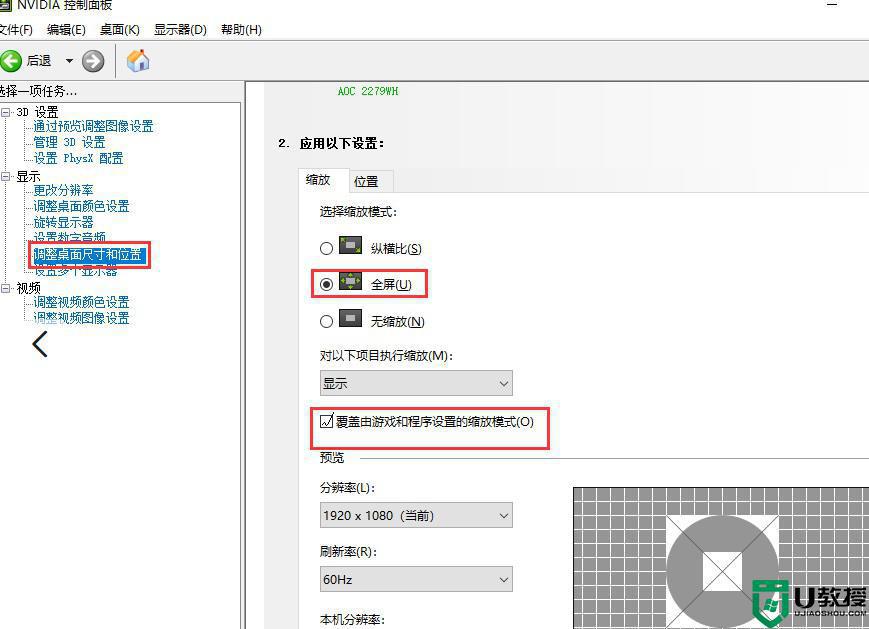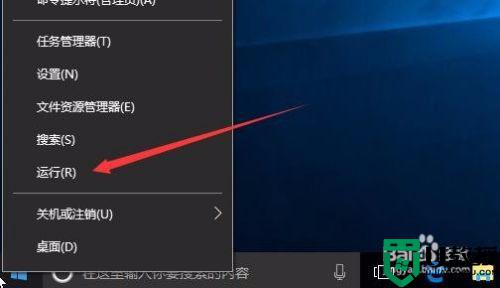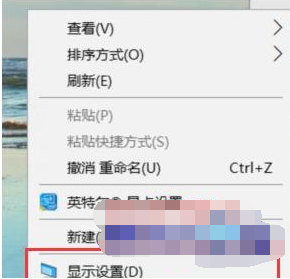笔记本win10cf黑边怎么去掉 笔记本win10电脑cf黑边如何去掉
时间:2022-09-08作者:xinxin
通常情况,用户在笔记本win10电脑上运行游戏的时候,往往都会选择将游戏界面进行全屏显示,然而近日有用户的笔记本win10电脑在玩cf游戏的时候,全屏时老是会出现两边黑边的情况,对此笔记本win10cf黑边怎么去掉呢?下面小编就来告诉大家笔记本win10电脑cf黑边去掉设置方法。
推荐下载:系统之家win10专业版
具体方法:
1、打开电脑,通过win+R键调出运行窗口。
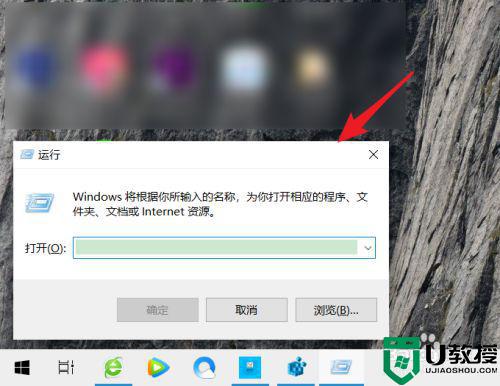
2、在运行中,输入regedit,点击确定。
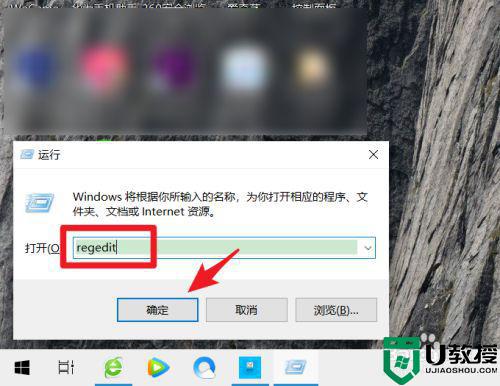
3、点击后会打开注册表编辑器,依次展开以下目录HKEY_LOCAL_MACHINESYSTEMControlSet001ControlGraphicsDriversConfiguration。
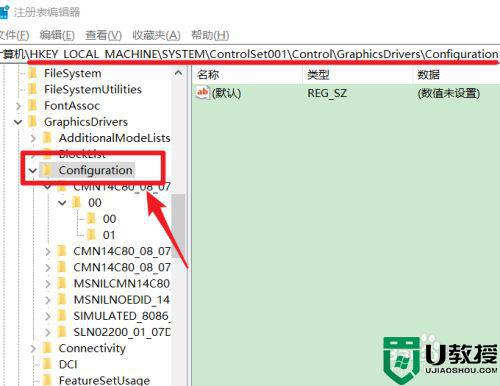
4、展开后,我们在该文件夹上,右键点击查找。
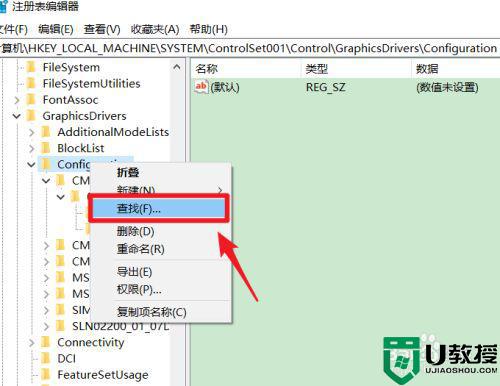
5、在查找目标中,输入scaling,点击查找下一个。
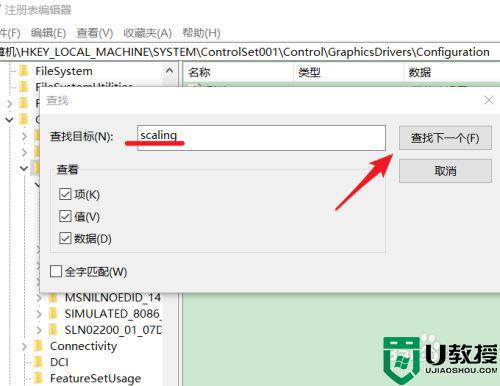
6、点击后,右键点击scaling文件,点击修改。
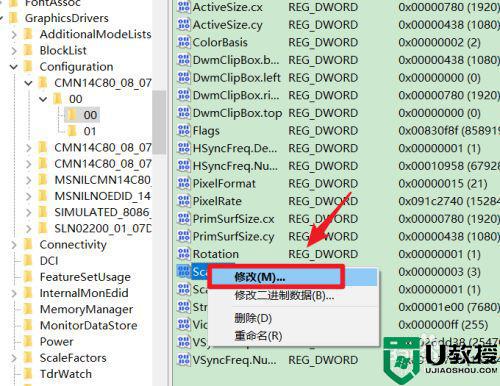
7、在修改界面,将数值数据修改为3,点击确定即可。
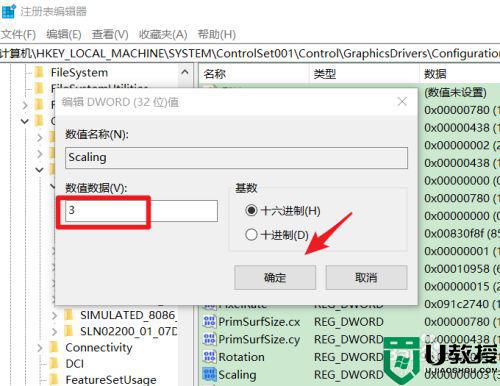
上述就是小编教大家的笔记本win10电脑cf黑边去掉设置方法了,有需要的用户就可以根据小编的步骤进行操作了,希望能够对大家有所帮助。