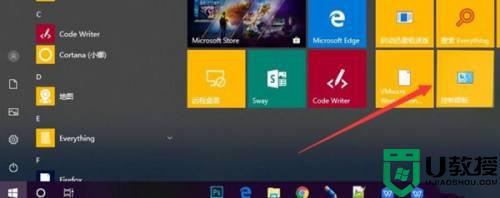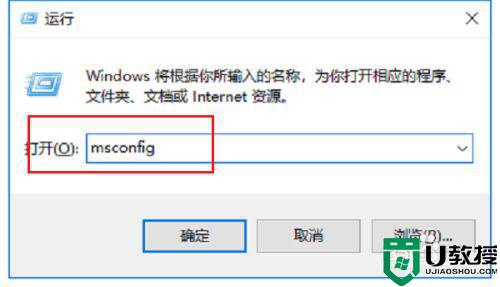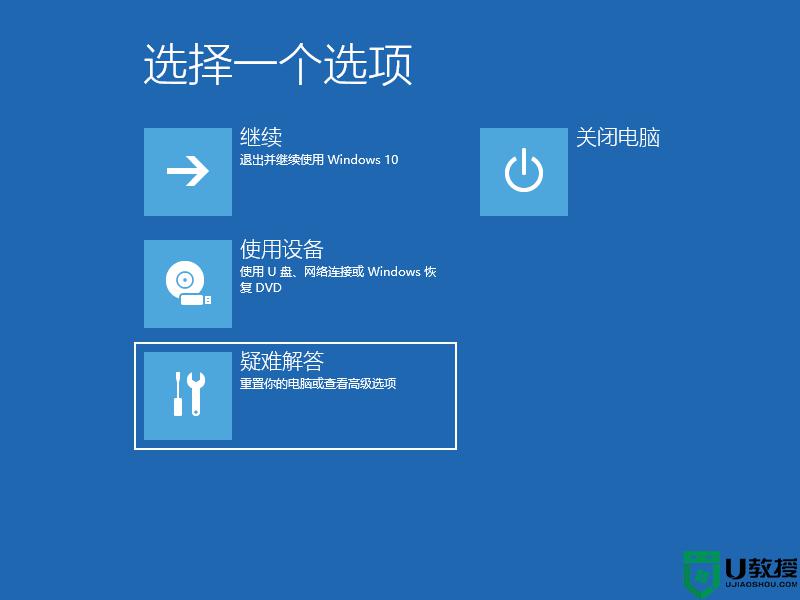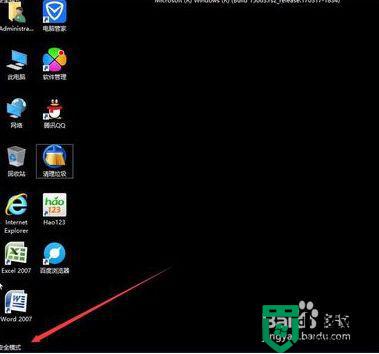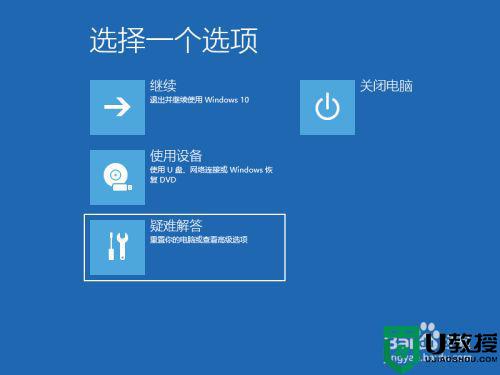win10转圈圈后黑屏怎么办 win10开机转弯圈圈后黑屏如何修复
每次在win10免激活版电脑开机的过程中,用户首先会经过微软的欢迎界面之后才能正常进入到系统桌面,然而有些用户却遇到了win10系统在启动过程中一直转圈圈的情况,之后就变成黑屏了,对此win10转圈圈后黑屏怎么办呢?今天小编就来告诉大家win10开机转弯圈圈后黑屏修复方法。
推荐下载:微软win10专业版
具体方法:
1、如下图所示,登录时一直转圈,这时候可以长按机箱上的开机键,笔记本同理,主机会关机,再次启动时就会进入自动修复模式。

2、点击查看高级选项。
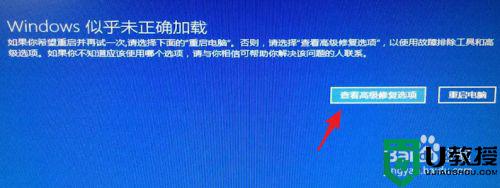
3、点疑难解答。
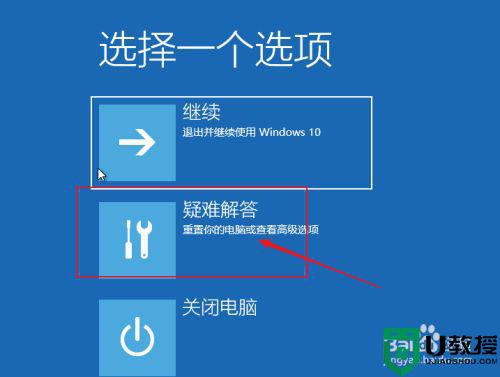
4、点高级选项。
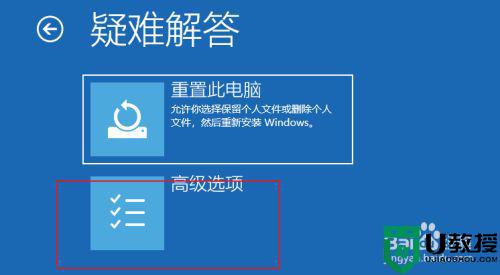
5、点启动设置。
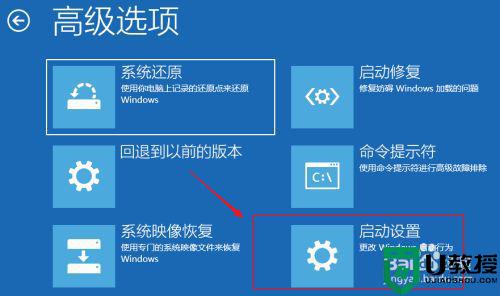
6、之后点击重启。
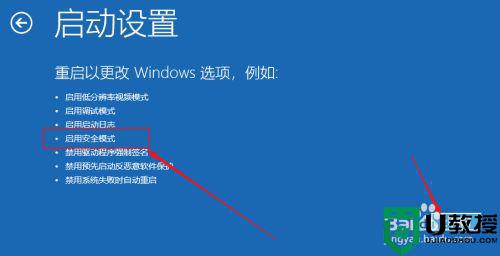
7、重启后如下图所示按数字选择相应的模式,下图按4即可进入安全模式。
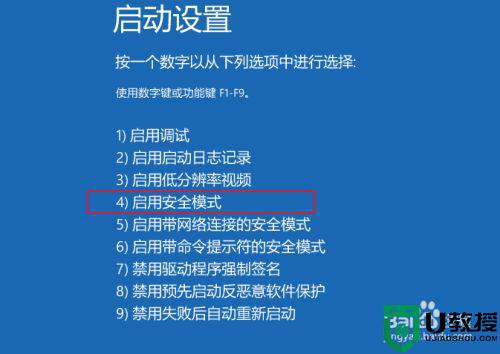
8、进入安全模式后如下图所示。
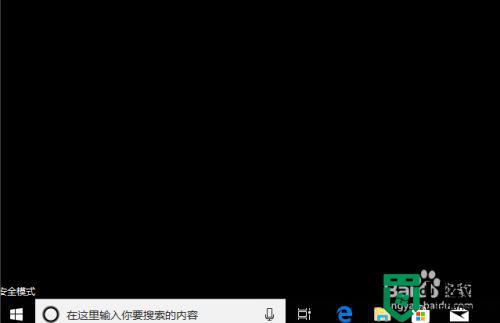
9、之后win+r打开运行,输入appwiz.cpl。
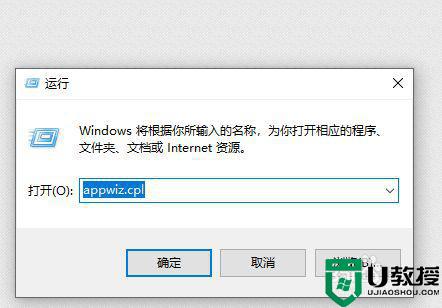
10、点击查看已安装的更新。
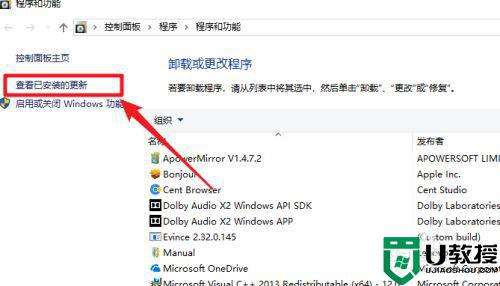
11、找到最近安装的更新先卸载掉。如果是最近安装了驱动程序,则也可以根据实际情况将期卸载。之后重启系统,尝试再次引导 。
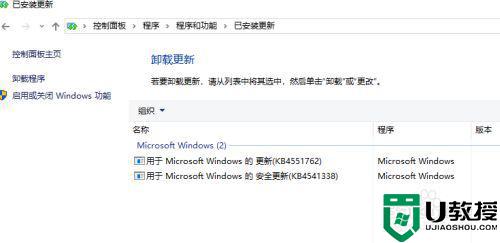
以上就是小编带来的win10开机转弯圈圈后黑屏修复方法了,有遇到相同问题的用户可参考本文中介绍的步骤来进行修复,希望能够对大家有所帮助。