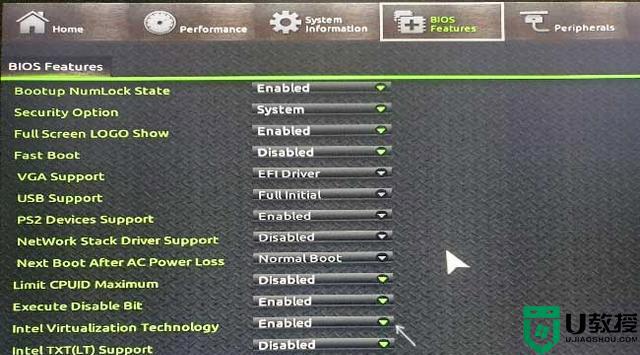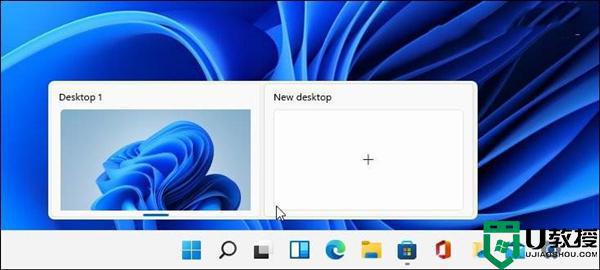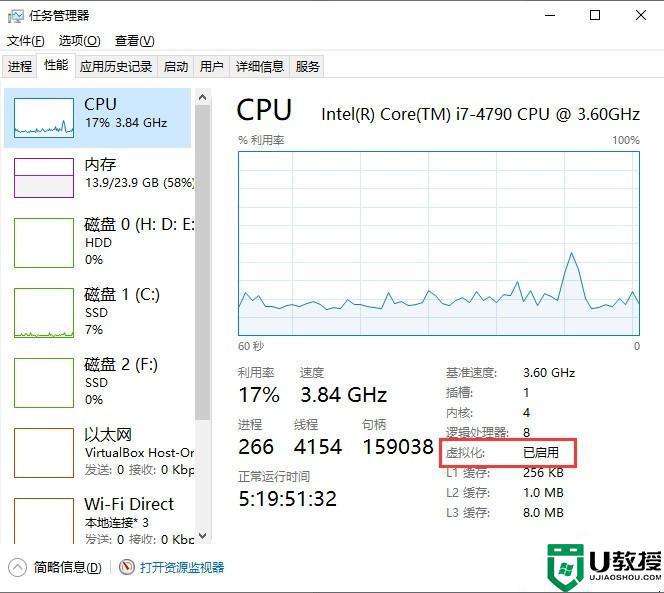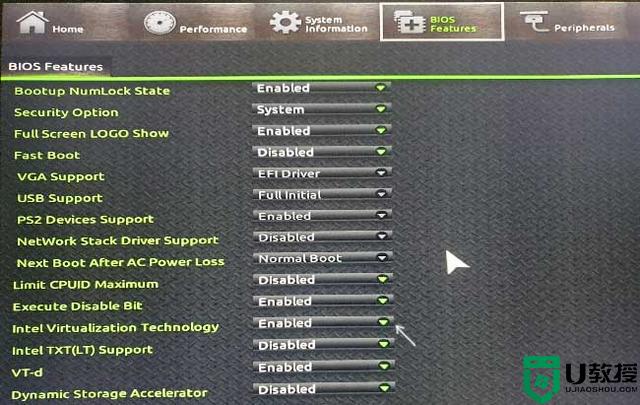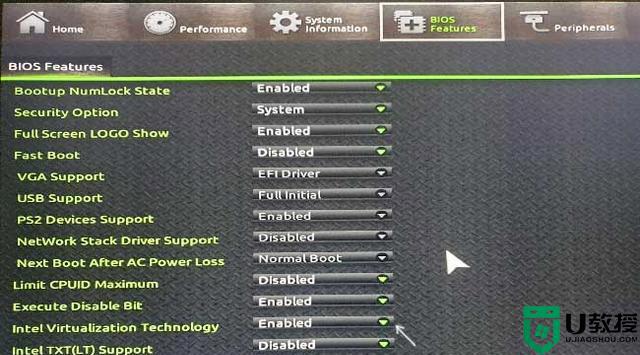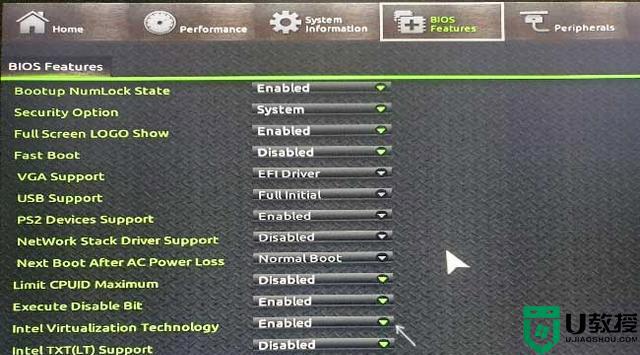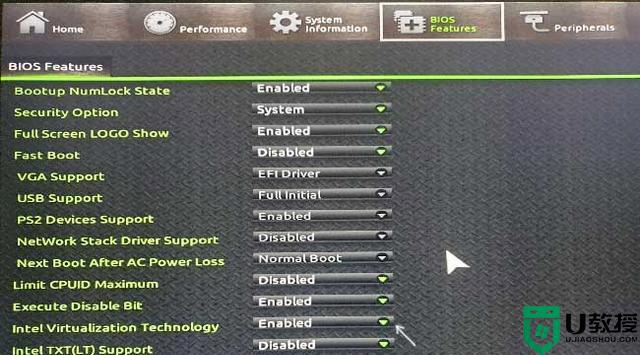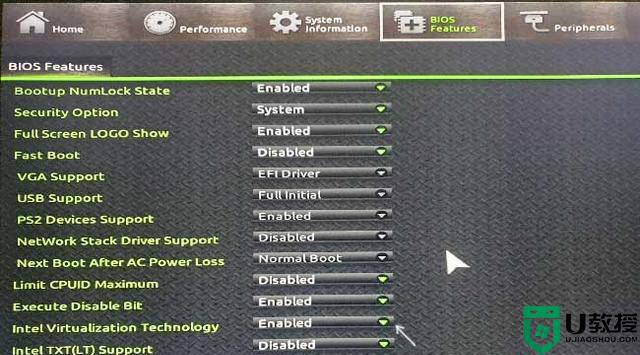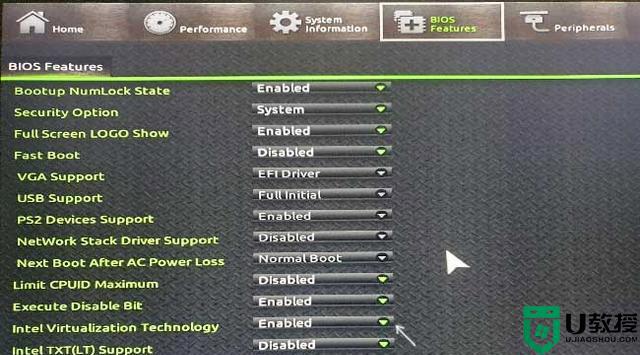Win11虚拟化桌面怎么使用?Win11支持虚拟桌面吗?
时间:2023-03-12作者:huige
,微软推出了新的Win11电脑新兴系统,小伙伴们应该发现了很多新奇的功能。 比如桌面虚拟化的功能,可以让多个桌面运行不同的软件,互不影响,用起来特别方便。 但是应该如何使用虚拟桌面呢?让边肖教你一些关于Win11系统虚拟桌面的操作方法。
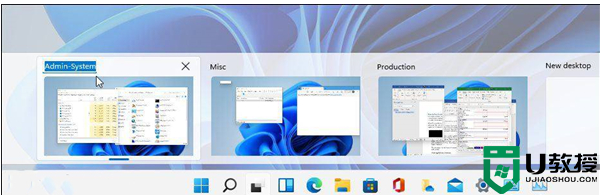
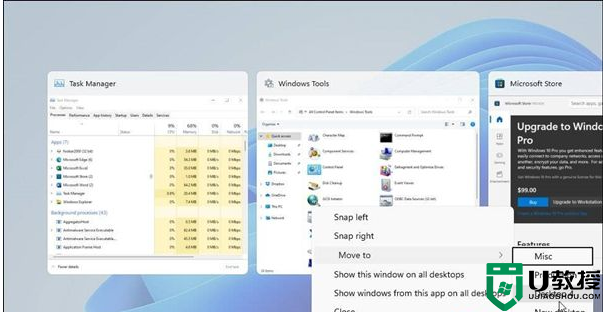
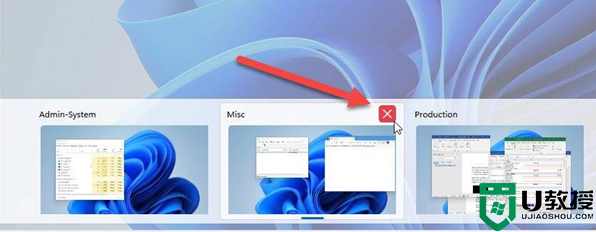
具体步骤:
要创建新的虚拟桌面,请将鼠标悬停在任务栏的任务视图按钮上。 它是小部件和搜索图标之间的按钮。 然后从弹出菜单中单击添加桌面。
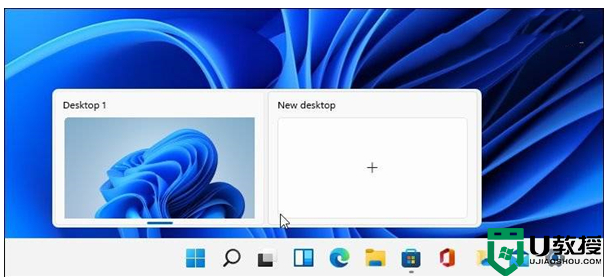
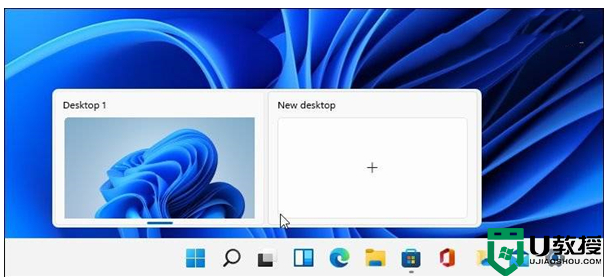
如何使用Win 11虚拟化桌面?Win11支持虚拟桌面吗?
每当您想要创建新的虚拟桌面时,请执行此操作。 当你有了一个新的桌面,你可以为它创建一个工作环境。 例如,您可以为您正在处理的各种项目创建不同的桌面。 或者创建一个工作环境和一个“多媒体或游戏桌面”并在它们之间切换。
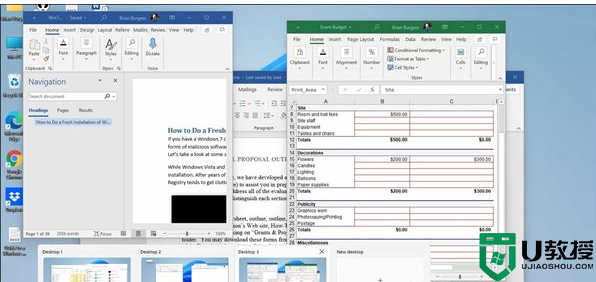
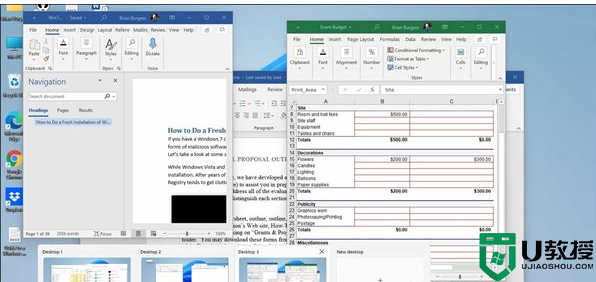
要查看您创建的每个虚拟桌面的操作,请将鼠标悬停在“任务视图”按钮上,然后悬停在每个桌面上。 例如,在这里,我运行三个虚拟桌面,每个桌面运行不同的应用程序。
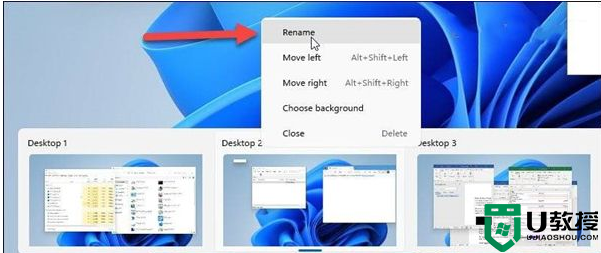
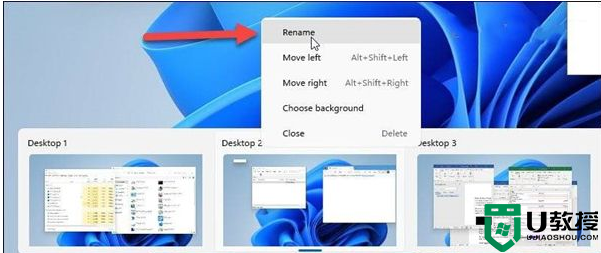
如何使用Win 11虚拟化桌面?Win11支持虚拟桌面吗?
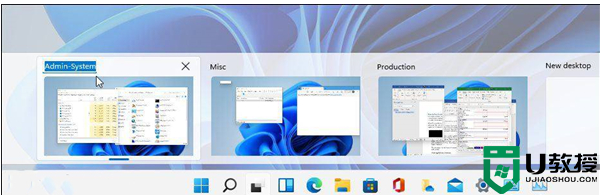
重命名虚拟桌面:默认情况下,Windows为每个桌面提供一个通用名称。 但是您可以为每个名称创建特定的名称。 将鼠标悬停在任务视图按钮上,右键单击桌面,然后选择重命名。
如何使用Win 11虚拟化桌面?Win11支持虚拟桌面吗?
然后输入您想给桌面起的名字。 为您想要重命名的每个人执行此操作。
如何使用Win 11虚拟化桌面?Win11支持虚拟桌面吗?
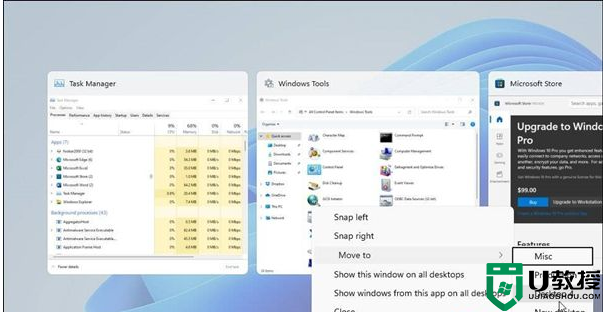
在桌面之间移动窗口
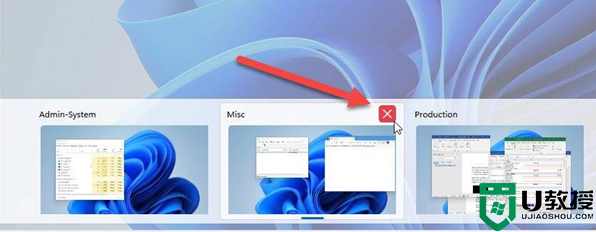
有时您可能想要将应用程序的窗口从一个桌面移动到另一个桌面。 为此,请单击“任务视图”按钮,并将鼠标悬停在您要移动的窗口所在的桌面上。 然后右键单击窗口,单击移动到,然后选择桌面。
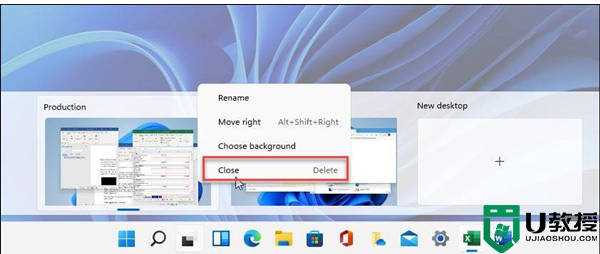
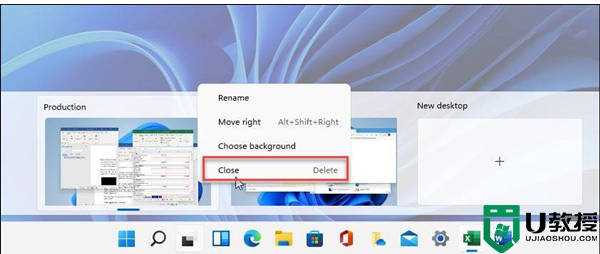
如何使用Win 11虚拟化桌面?Win11支持虚拟桌面吗?
关闭Windows 11上的虚拟桌面
要关闭虚拟桌面,点击任务视图按钮,悬停在要关闭的桌面上,然后点击预览右上角的X。
如何使用Win 11虚拟化桌面?Win11支持虚拟桌面吗?
您也可以右键单击虚拟桌面预览缩略图,然后单击关闭。 值得注意的是,你可以使用键盘快捷键Windows键+Ctrl+F4来关闭桌面。
如何使用Win 11虚拟化桌面?Win11支持虚拟桌面吗?
当您关闭虚拟桌面并创建两个以上时,其内容将被移动到其左侧的桌面。 关闭桌面不会关闭打开的应用程序;它只是把它们转移到一个地方。
以上是Win11虚拟化桌面的使用方法和教程,有需