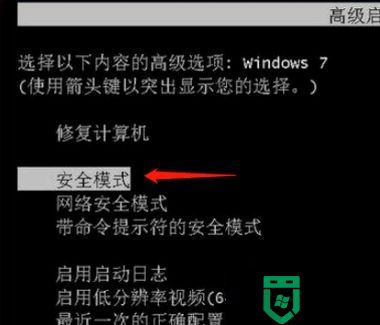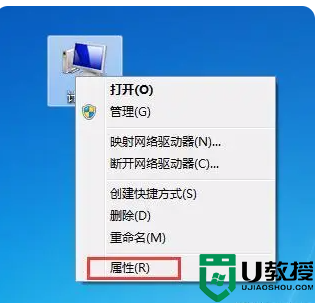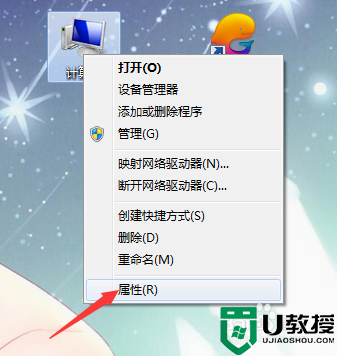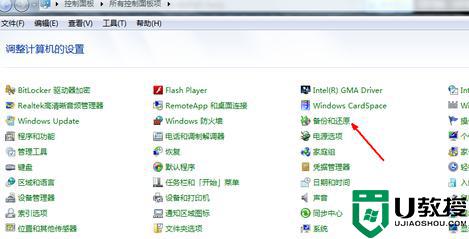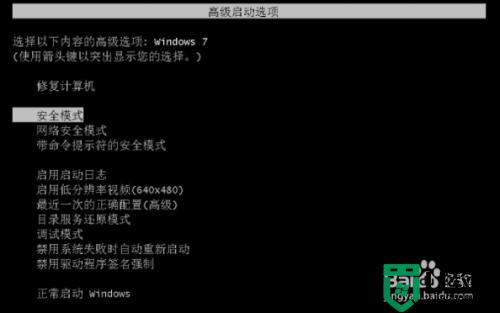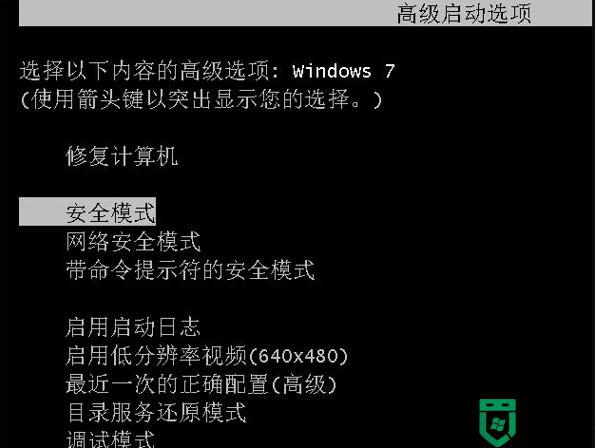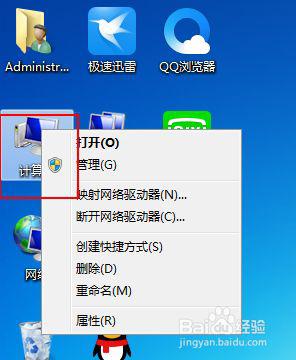windows7怎么一键还原无法下一步 还原win7系统失败的解决办法
如果Win7专业版出现棘手的故障,大家可以通过还原系统的方式来修复,省时又省力。不过,一些用户说win7系统一键还原无法下一步,尝试好几次都是一样,怎么办?针对此疑问,小编收集整理解决方法给大家,感兴趣的朋友继续往下看吧。
方法一:
1、先长按电源键,使电脑关机。然后按电源键再次开机,到系统选择的界面,不要选择【正常启动windows】,选择【安全模式】。如果这里的菜单中有最后一次正常启动系统之类的选项,那么也可以尝试选择。由于我的系统中没有这个选项,所以直接进入安全模式。
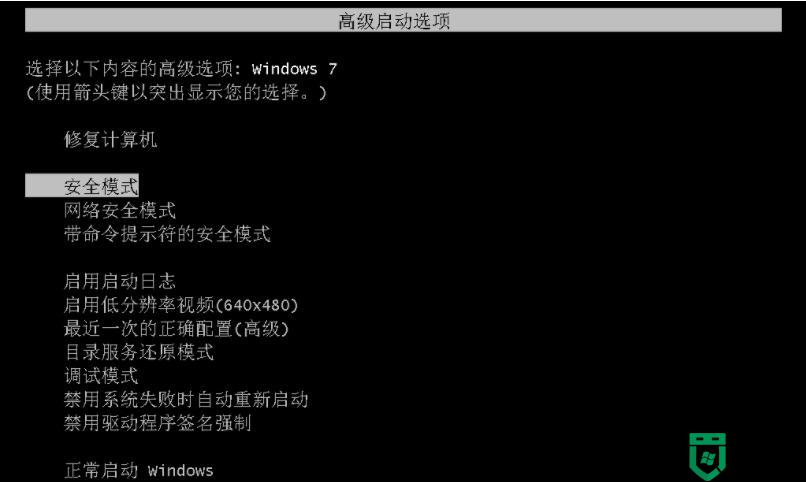
2、选择安全模式启动后,系统会仅启动核心驱动程序和服务,这个过程不需要干预,自动进行。不到一分钟,又到了之前显示【配置windows update失败还原更改...请勿关闭计算机】的界面,不过这一次。不是正常的显示分辨率,看上去字特别的大,因为这个时候的分辨率只有800x600,这里不要关机。

3、系统通过了刚才的界面,到达登录界面。输入密码,登入系统。

方法二:启动安全模式
1、正常进入了windows系统之后,要关闭windows更新。由于安全模式下控制面板的菜单也要少很多,所以,我没有通过控制面板找到菜单操作,而是按照下面的步骤进行的。首先点开【开始】菜单,在输入命令的提示框里输入【services.msc】,回车进入:
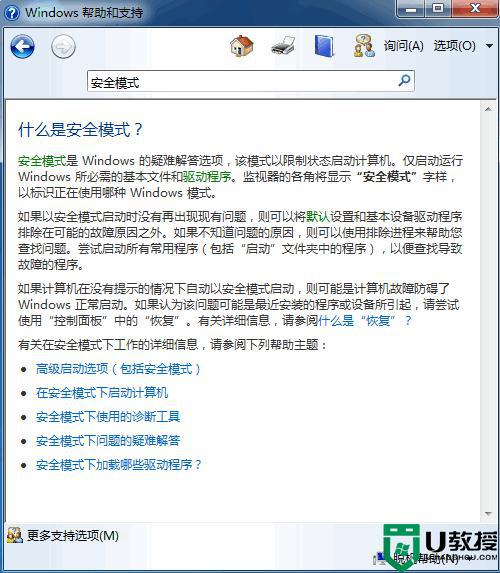
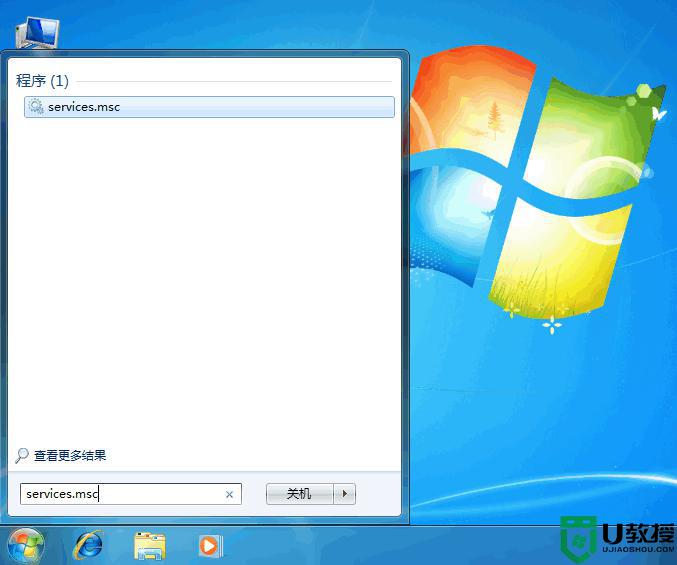
2、打开的窗口中列出的是系统中的服务,是按照字母序排列的,向下拉动找到【windows update】。
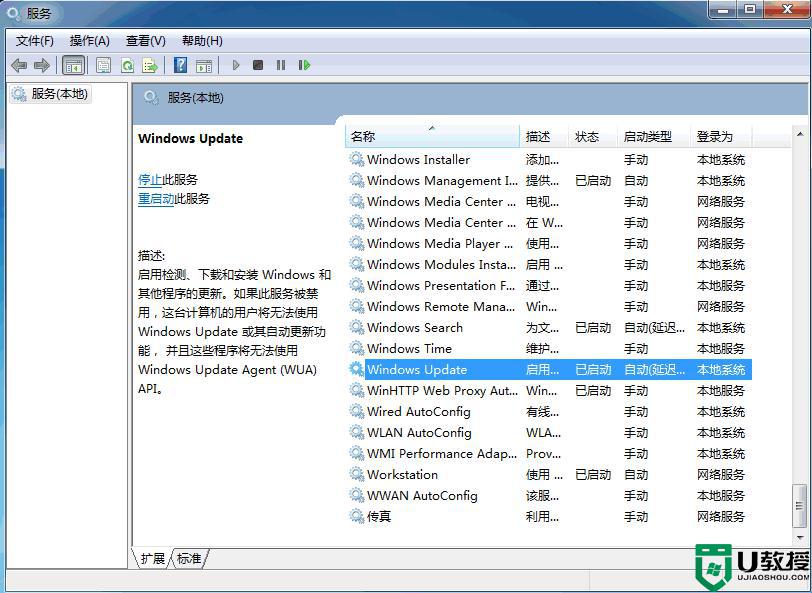
3、双击打开【windows update】属性菜单,在第一个【常规】标签页中部,【启动类型】中进行修改。【启动类型】改成【禁用】,然后点击【应用】和【确定】,这样我们可以直接将windows的更新关闭。
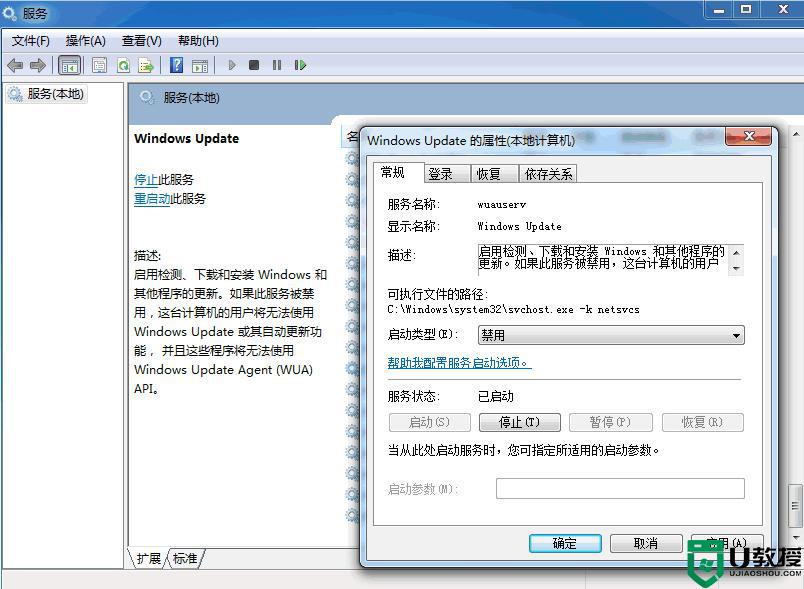
如果还原win7电脑总是失败可以试试以上方法操作,简单设置后,Windows系统就可以还原成功了。