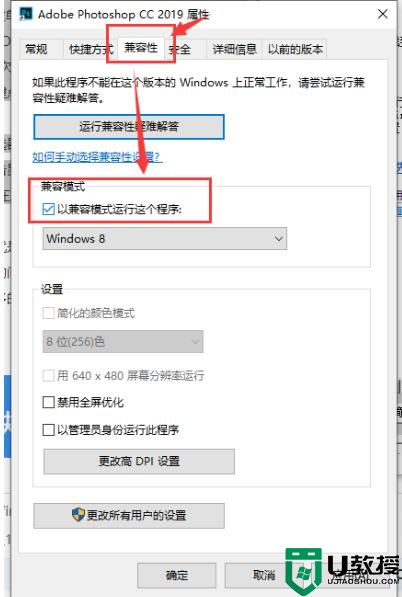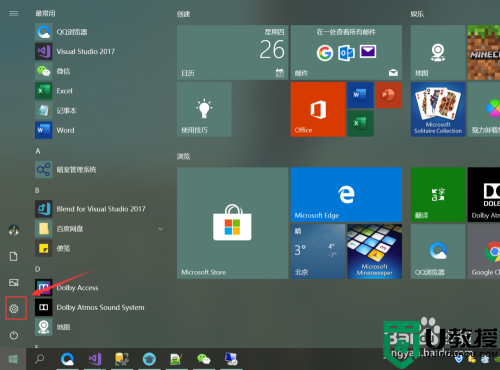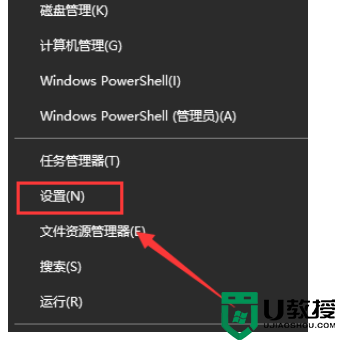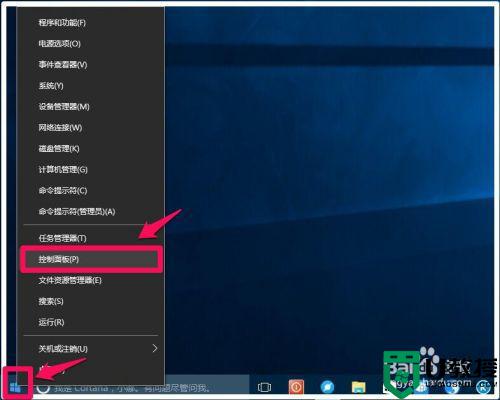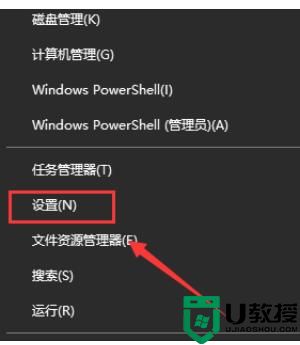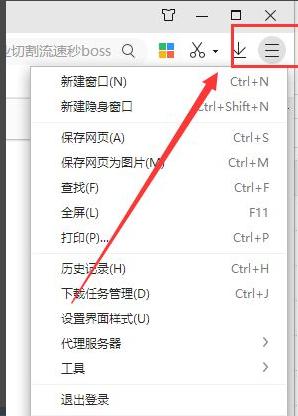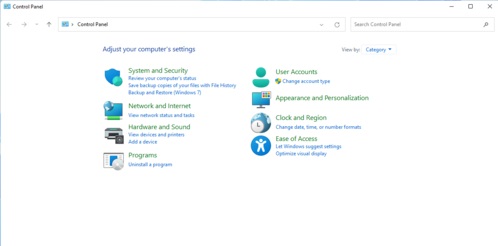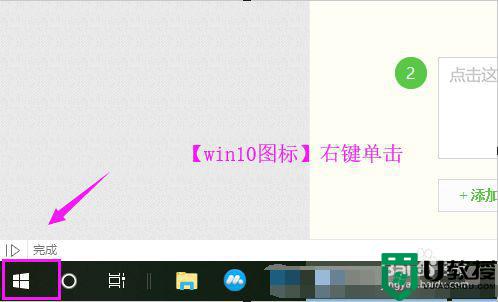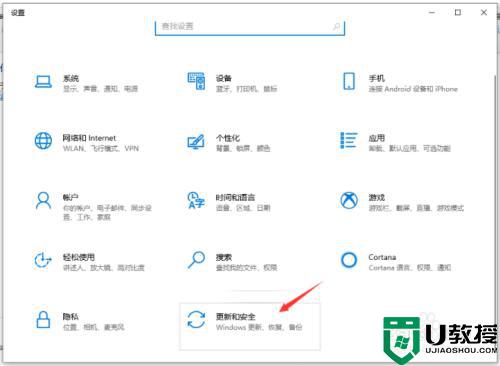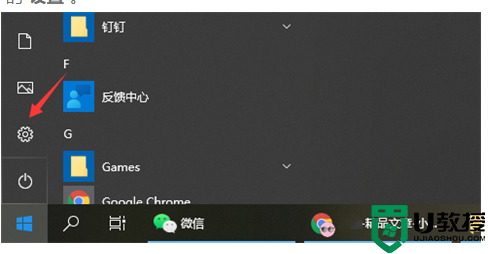windows10下载软件被阻止怎么办
有用户在电脑上安装软件的时候,软件的安装进程被阻止了,下载东西的时候被莫名拦截阻止,那么windows10下载软件被阻止怎么办呢,接下来给大家带来Win10软件安装被系统阻止解决方法。
windows10下载软件被阻止怎么办
windows10下载软件老是被阻止怎么办?给自己的电脑安装软件是最正常的一件操作了,但是有不少的windows10用户们反映在在下载软件的时候被阻止安装了,遇到这样的事情用户们不要慌,可以先去检查你的安全设置,有可能是你的电脑给拦截了,也有可能是用户们的兼容模式等等原因,那么接下来就让本站来为玩家们来仔细的介绍一下windows10下载软件老是被阻止解决办法吧。
方法一:兼容模式
1、右键应用程序,点击菜单中的”属性”,选择”兼容性”页签,勾选“兼容模式”选项框。
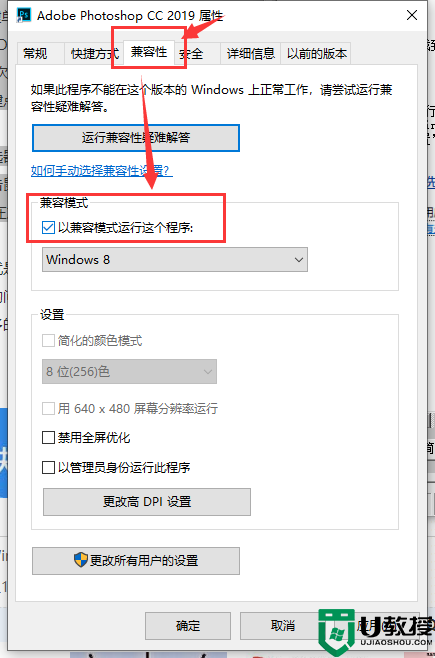
方法二:修改安全设置
左下角找到“设置”,再找到“更新和安全”,最后找到“Windows Defender”,在右侧关闭Windows Defender防病毒功能。
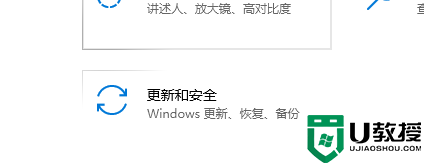
方法三:修改组策略
1、按组合键Win+R打开运行输入框,输入gpedit.msc命令回车运行,打开Windows10系统的“本地组策略编辑器”窗口。
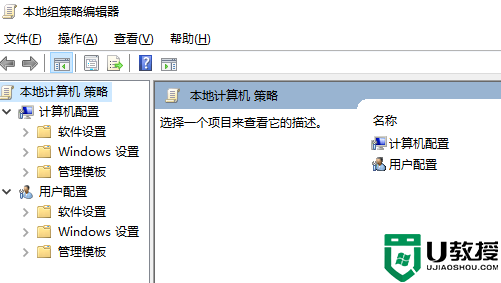
2、分别点击:“计算机配置/管理模板/Windows 组件,找到并点击“Windows Installer”菜单项,
在右侧找到并双击“禁止用户安装”设置项,将“已启用”改为“未配置”,确定保存。
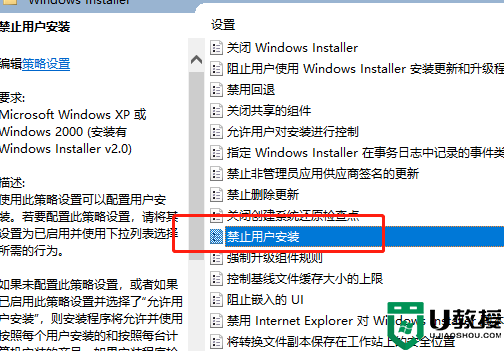
方法四:更改筛选器设置
1、在开始菜单上单击鼠标右键,点击【控制面板】
2、将控制面板的查看方式修改为“大图标”,在下面点击【安全和维护】
3、在左侧点击【更改windows smartscreen筛选器设置】, 选择"不执行任何操作",单击确定即可。
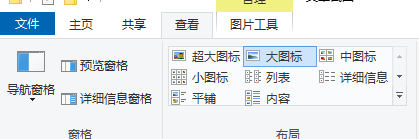
以上就是windows10下载软件被阻止怎么办,Win10软件安装被系统阻止解决方法的全部内容了,希望对各位小伙伴有所帮助。