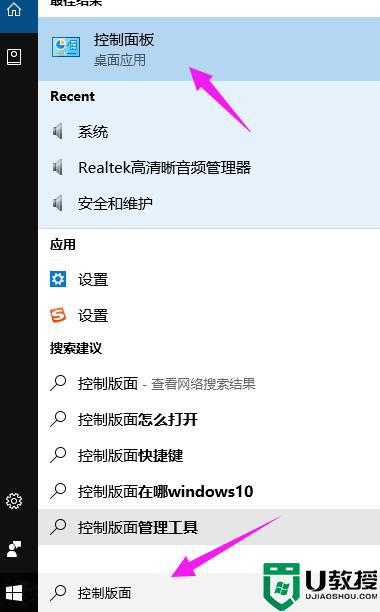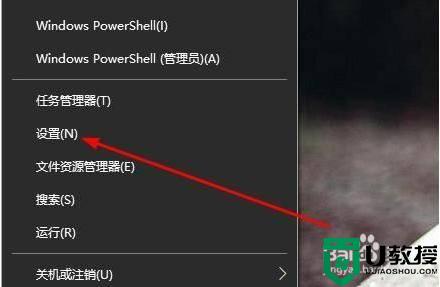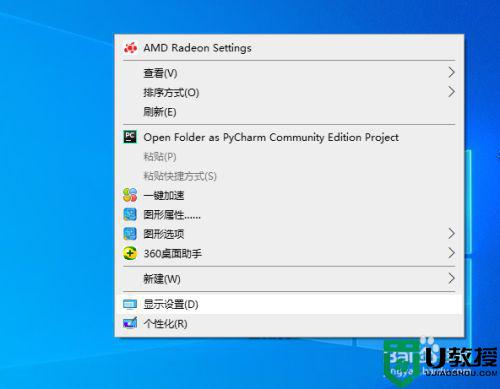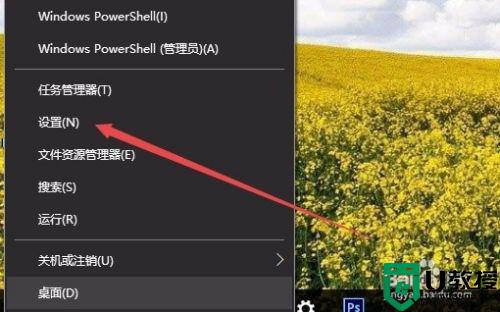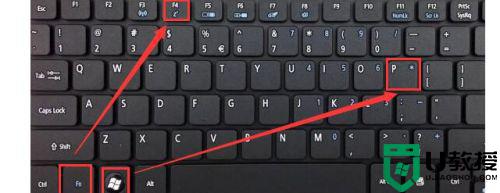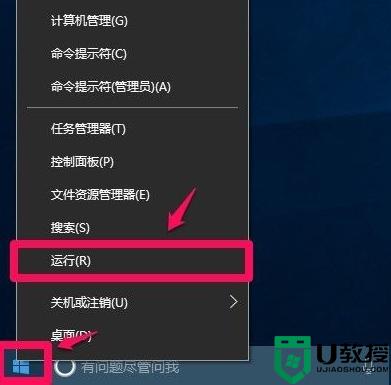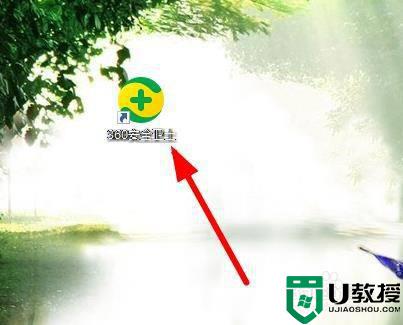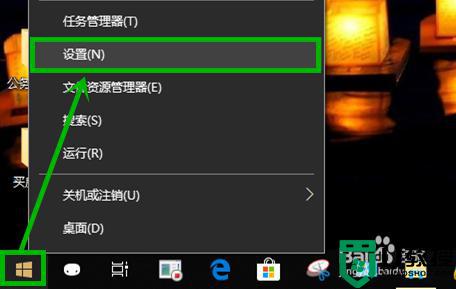win10全屏切换游戏黑屏几秒怎么办 win10游戏全屏时切换到桌面为什么会黑屏几秒
时间:2021-02-02作者:huige
当我们在电脑中玩游戏的时候,通常会喜欢在全屏状态下进行玩耍,不过近日有不少win10 ghost 纯净版系统用户在全屏切换游戏的时候会黑屏几秒,很多用户不知道遇到这样的问题该怎么办,那么win10游戏全屏时切换到桌面为什么会黑屏几秒呢?针对这个问题,这就给大家讲述一下win10全屏切换游戏黑屏几秒的详细解决方法。
具体方法:
1、右击开始徽标,选择“设置选项”。
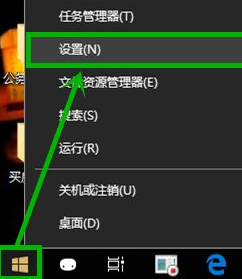
2、在打开的“Windows设置”界面选择“系统”选项。
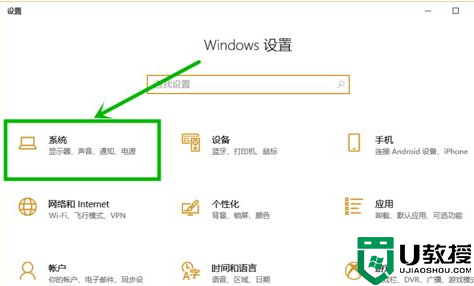
3、在打开的“系统设置”界面左侧选择“专注助手”选项
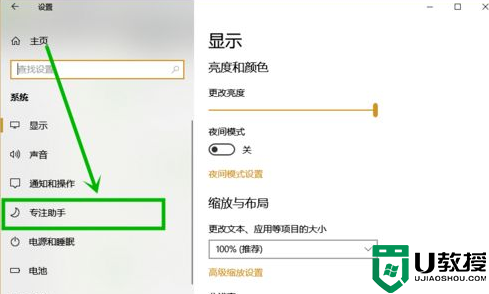
4、在右侧的专注助手设置详情界面找到自动规则,然后将第三项“当我玩游戏时”后面的按钮关闭就行了
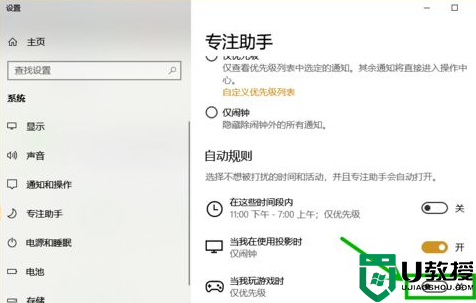
5、当然还有一种更快捷的设置方法:点击任务栏右下角的”通知“图标。
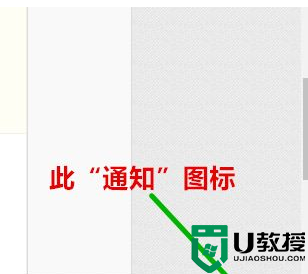
6、在打开的通知界面右击”专注助手“,选择”转到‘设置’“
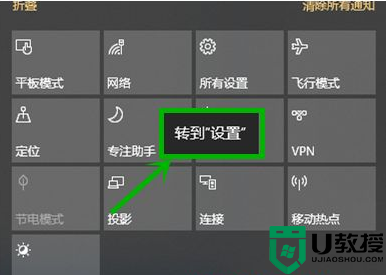
上面给大家讲解的便是win10全屏切换游戏黑屏几秒的详细解决方法,如果你有遇到相同情况的话,可以学习上面的方法来解决吧。