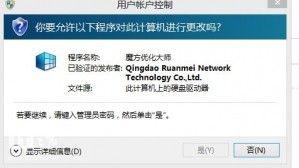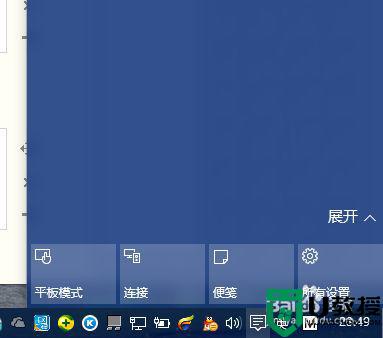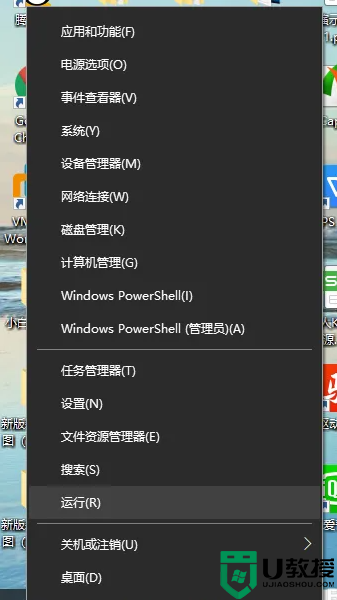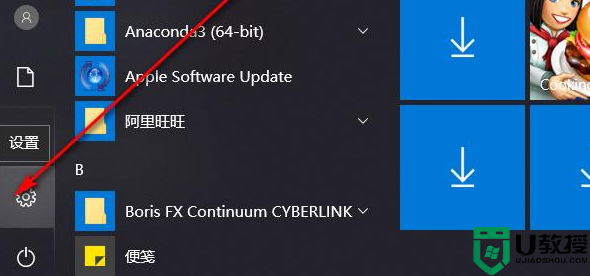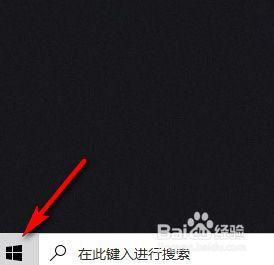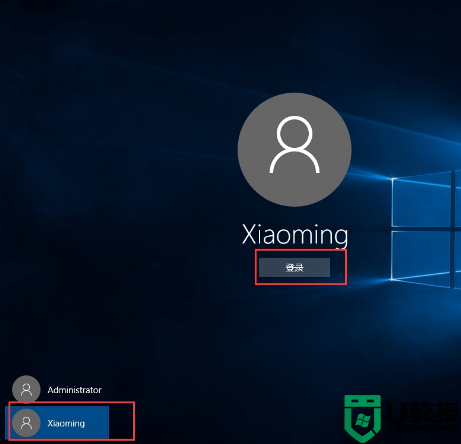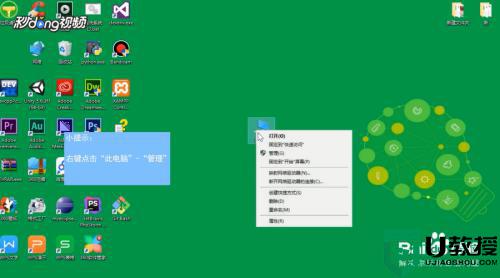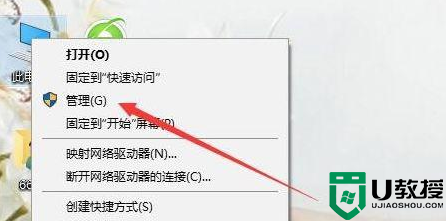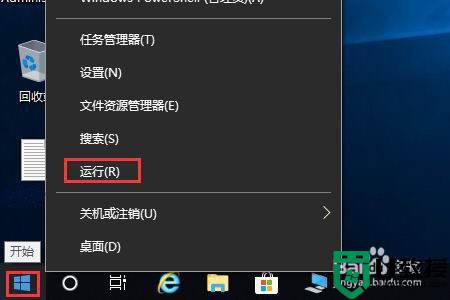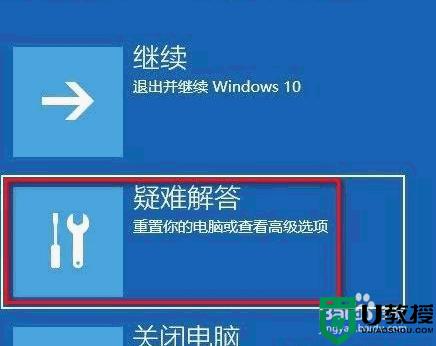win10标准用户怎样改成管理员 教你把win10标准用户改成管理员
时间:2021-04-14作者:mei
为了win10系统安全起见,大家会为每个用户新建一个标准用户,其中管理员账号对电脑安全起着很大的作用,能够操作更多程序。有时不小心把win10系统管理员改为了标准用户,结果发现很多软件都打不开,游戏也玩不了,真是让人着急。那么win10标准用户怎样改成管理员?方法简单,下面小编教你把win10标准用户改成管理员的方法。
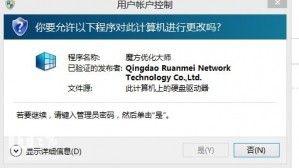
具体方法如下:
1、先打开桌面右下角的新通知,点击所有设置。
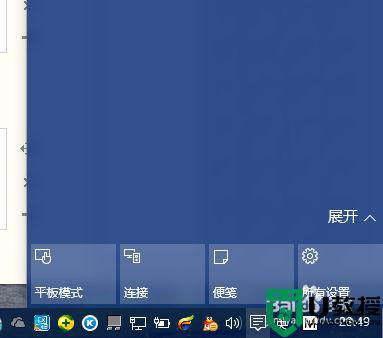
2、打开后,点击更新和维护。
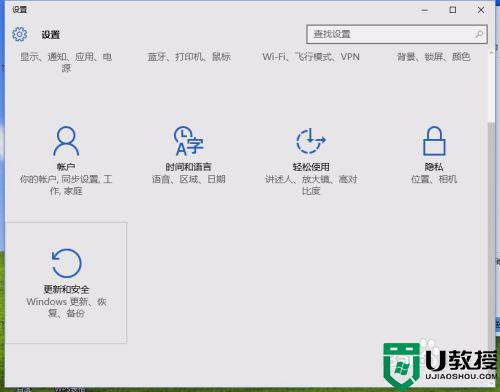
3、点击恢复,在点击高级启动下面的立即重启。
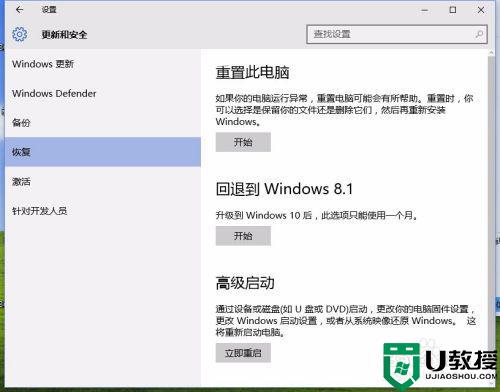
4、重启后,进入这个界面,然后选择疑难解答。
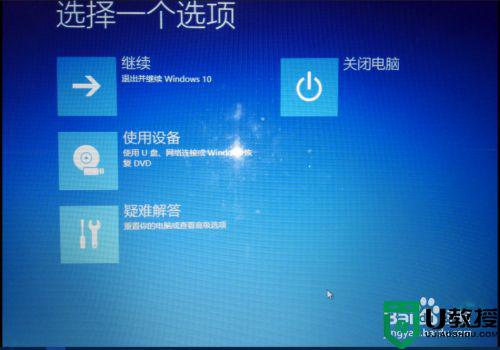
5、疑难解答界面下,在点击高级选项,打开该界面。
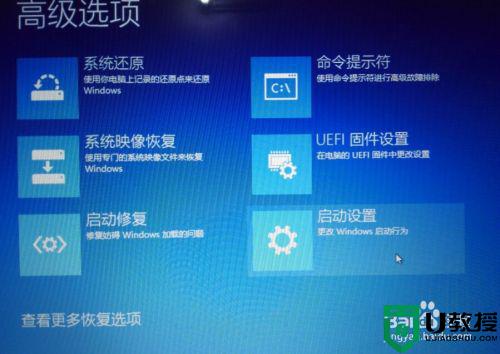
6、点击启动设置,在该界面下有个重启按钮,点击。

7、选择4,启动安全模式。
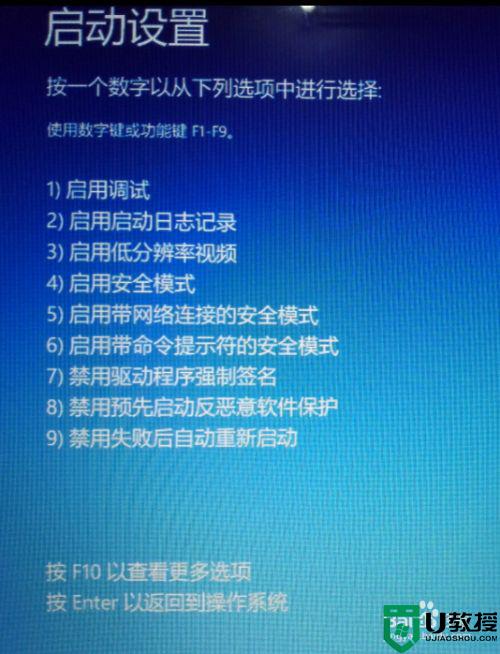
8、点击后,系统重启,打完平时登陆系统时的密码,进入安全模式下,打开控制面板,在所有控制面板选项下找到用户账号选项,点击更改账户类型。
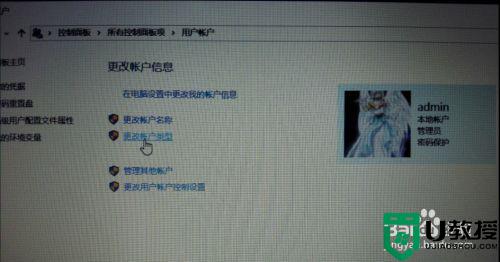
9、选择管理员,在点击右下角的更改账户类型,在重启,就搞定了,恢复正常。
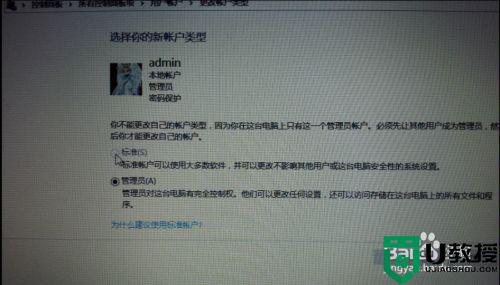
上述教程分享把win10系统标准用户改成管理员的方法,希望本教程内容能够帮助到大家。