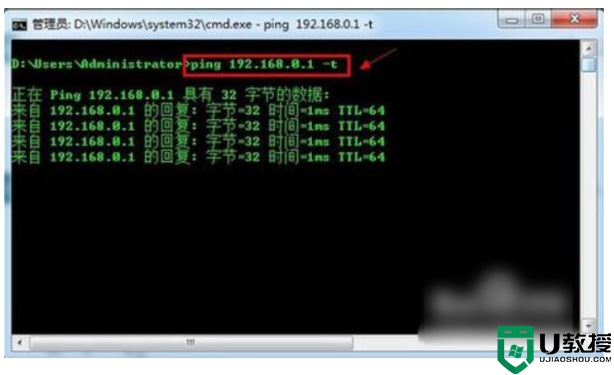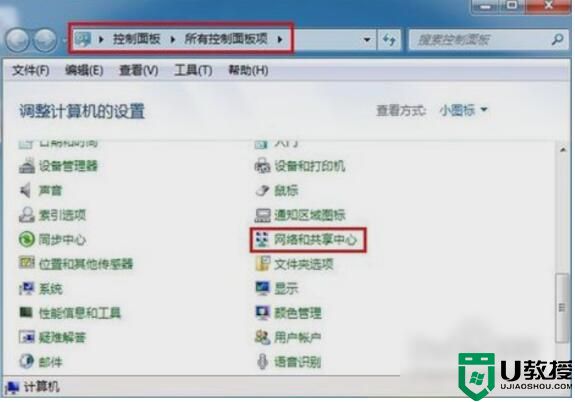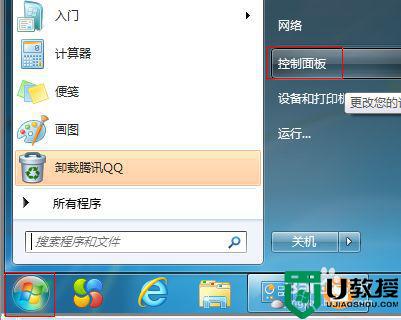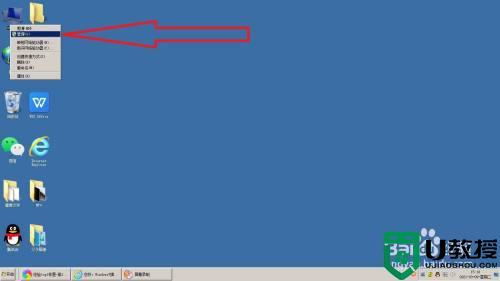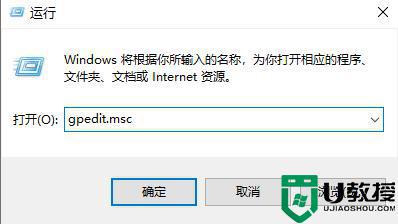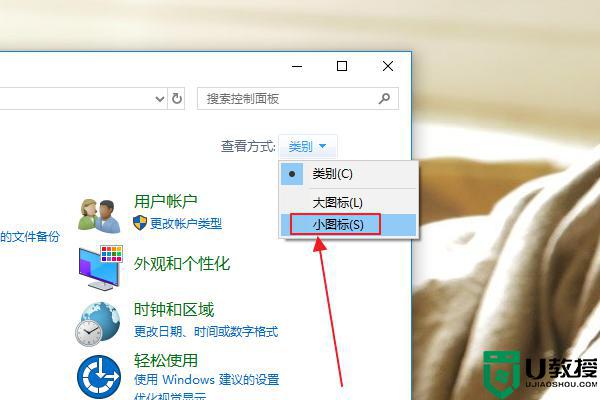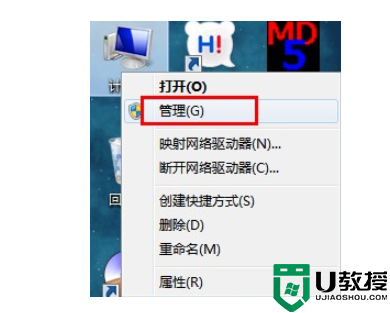win7怎么初始化网络设置
时间:2023-05-15作者:huige
win7系统是一款非常优秀的高性能系统,最近一段时间里有很多win7系统的小伙伴们都在找win7怎么初始化网络设置的方法,今天小编为大家带来的就是win7电脑网络初始化的详细教程一起来看看吧。
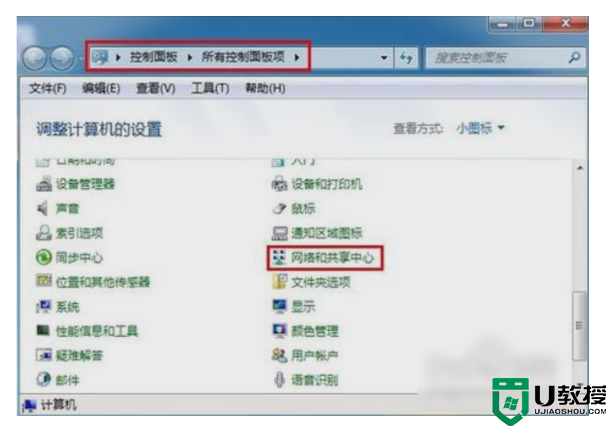
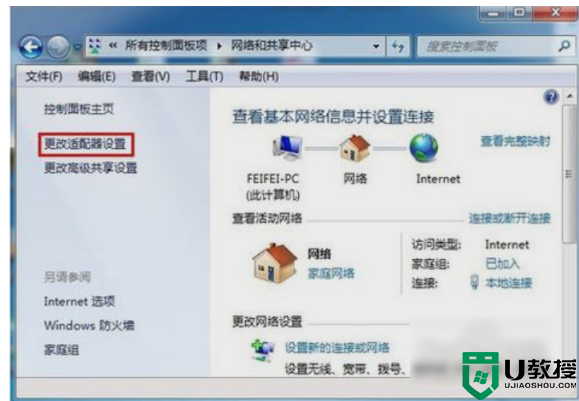
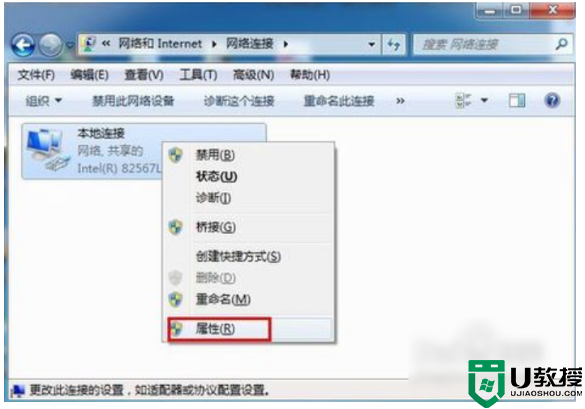
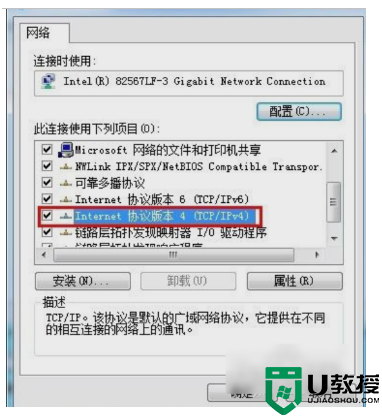
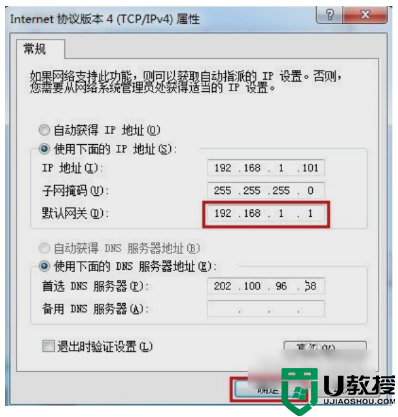
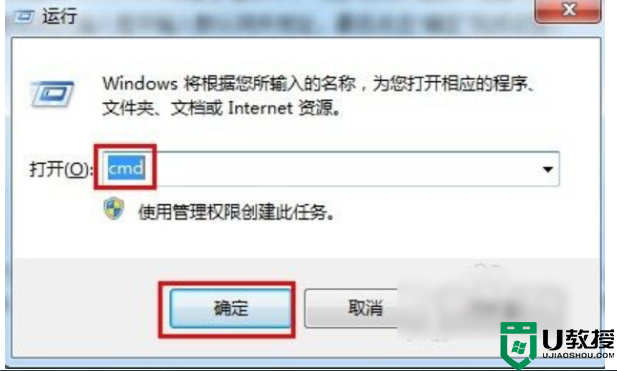
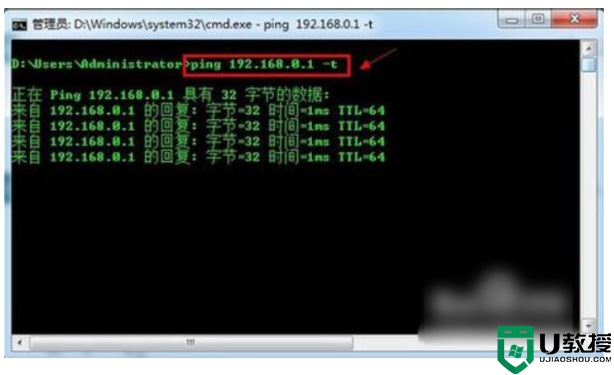
win7怎么初始化网络设置的详细教程:
图文操作步骤:
1、点“开始”菜单,找到并打开“控制面板”,进去之后再点“网络和共享中心”。
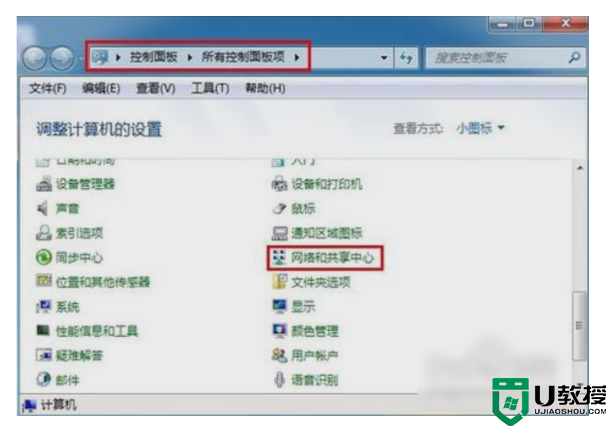
2、然后找到并点开“更改适配器设备”。
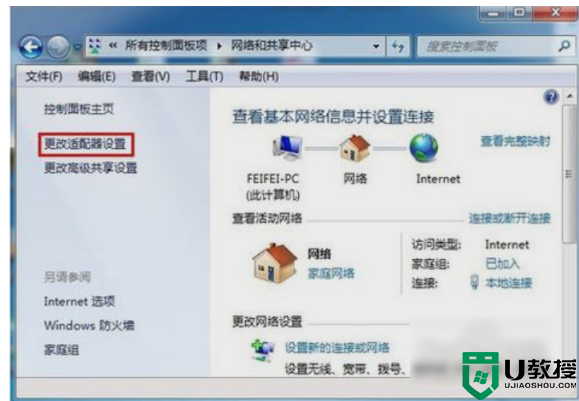
3、接下来,在打开的窗口中,鼠标右键点击“本地连接”,再点“属性”。
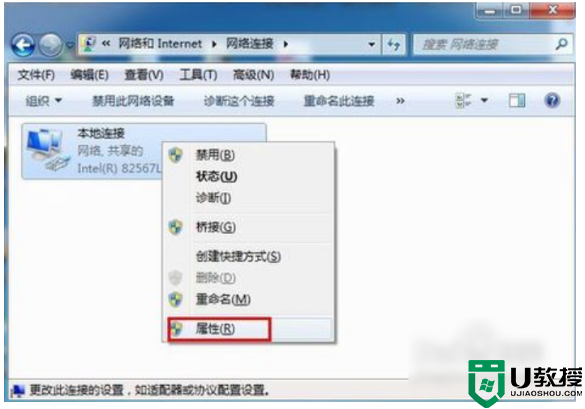
4、打开之后,就找到“Internet协议版本(TCP/IPv4)”,再双击打开。
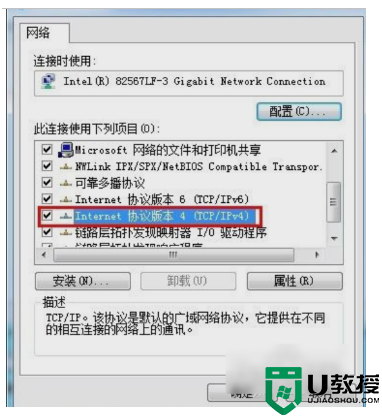
5、然后在打开的“Internet协议版本(TCP/IPv4)属性”里,勾选“使用下面的IP地址”,再输入IP地址和子网掩码,然后再输入默认网关地址,最后点击“确定”即可。
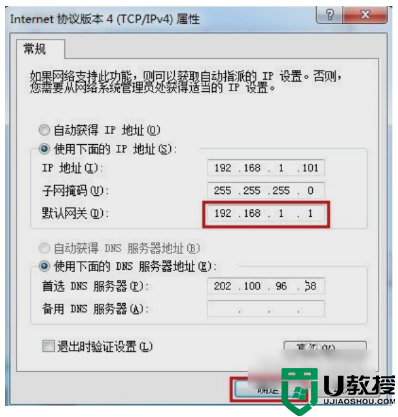
6、最后来测试一下网关。先打开“运行”窗口,输入“CMD”并点确定。
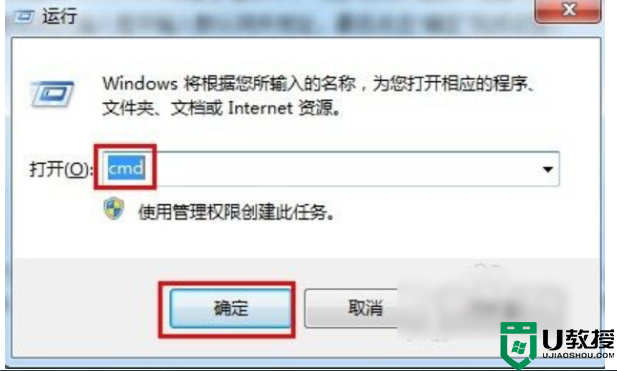
7、打开管理员之后就输入命令“ping 192.168.1.1 -t”(代码可复制),如果信息显示成功接收到数据,就说明默认网关配置成功。