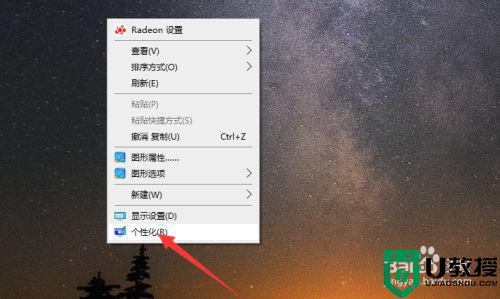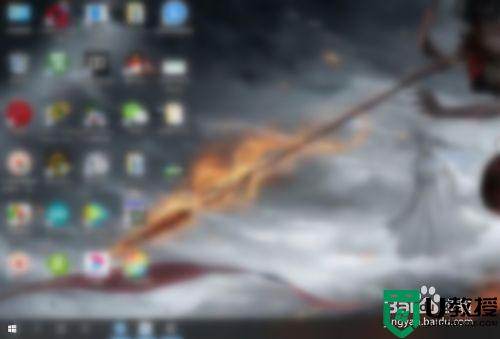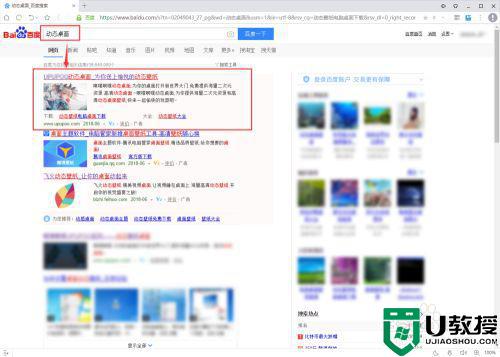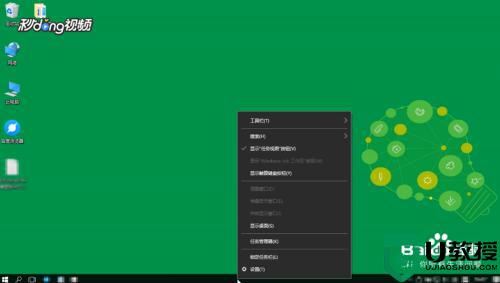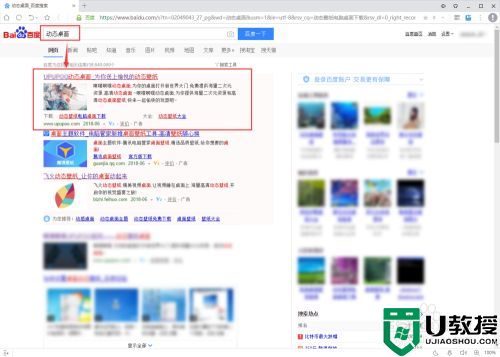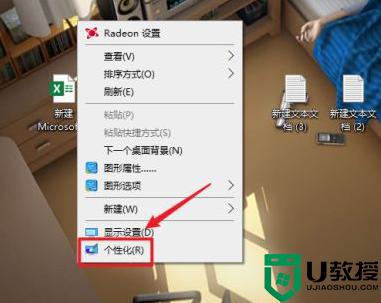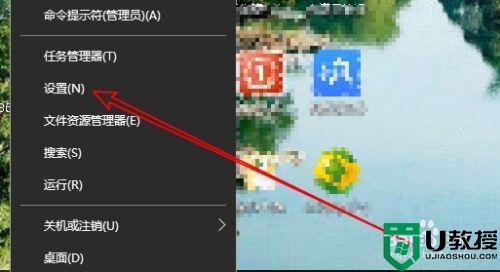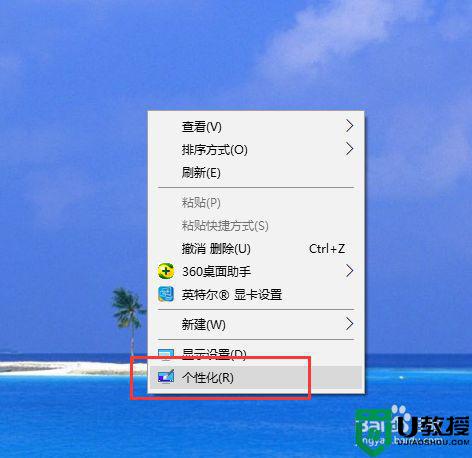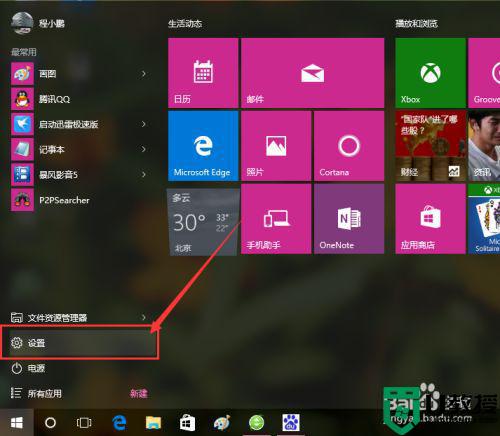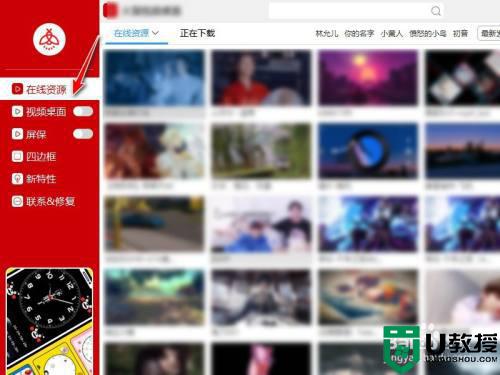两个win10显示器怎么设置不同壁纸 图文教你给win10设置双屏壁纸
时间:2021-05-27作者:mei
一些用户由于工作比较特殊,需要在一台主机上设置两个显示器,一个屏幕玩游戏,另一个屏幕看股票,工作娱乐两不误。在win10电脑设置两个显示器后想要让它们壁纸不同,方便区分和管理。那么两个win10显示器怎么设置不同壁纸?接下去高手大家一下具体操作方法。
推荐:win10专业版下载
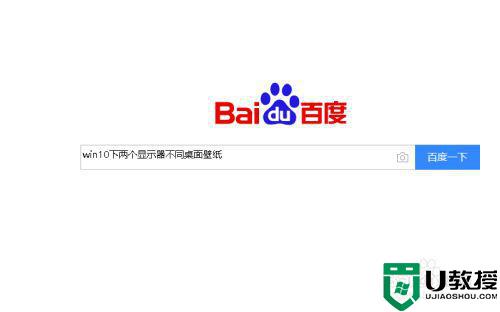
具体方法如下:
1、首先在电脑桌面空白处右击 选择个性化。
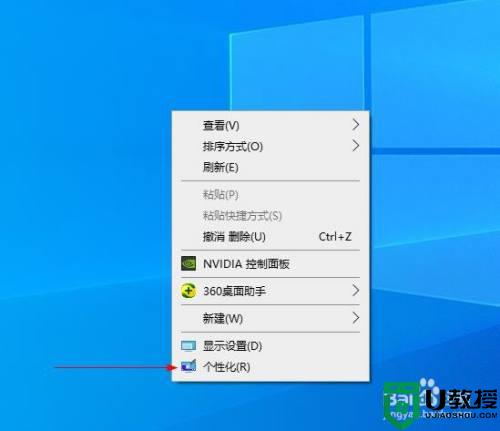
2、然后在 显示设置这里 可以看见背景。
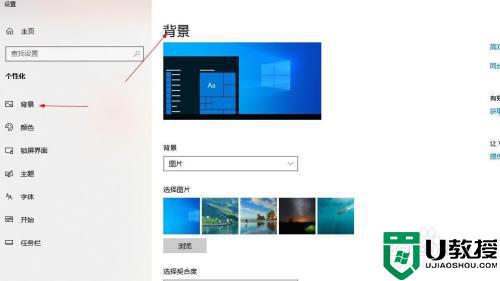
3、往下拉找到那个选择图片 点击那个浏览。
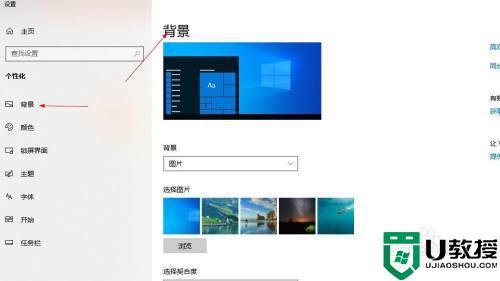
4、这里选择你需要的图片。
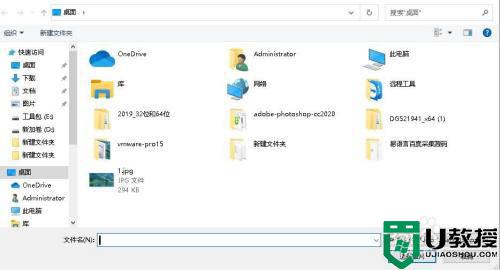
5、这个时候你两个屏幕桌面是一样的,添加好图片以后点击那个图片右击。
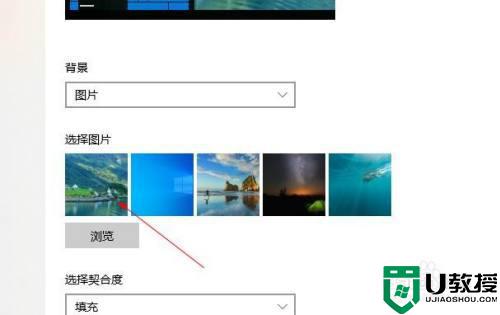
6、现在可以看见他提示你设置在屏幕1还是屏幕2 你自己选择。
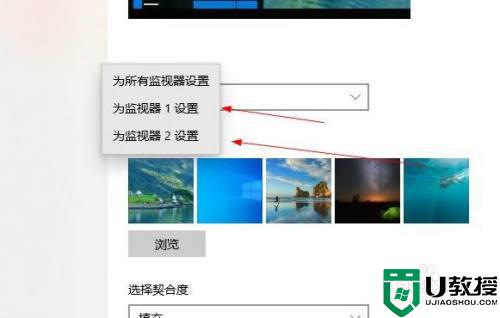
7、如果你选择在屏幕2 那么你需要找到另一张图片 添加进去右击选择屏幕1 这样两个屏幕显示的桌面就不一样了。
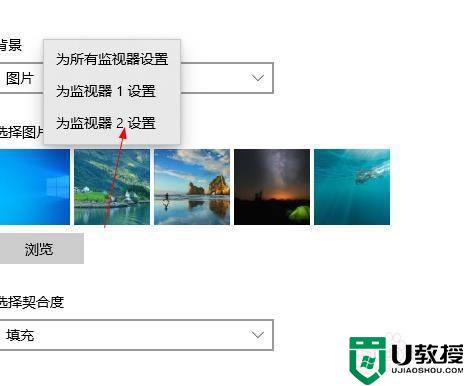
以上和图文教大家给win10设置双屏壁纸的方法,选择自己喜欢的图片当壁纸,心情都变得愉悦了。