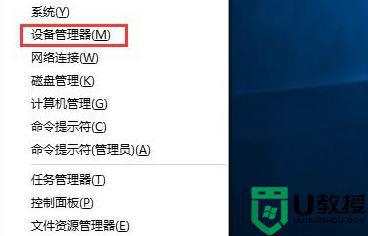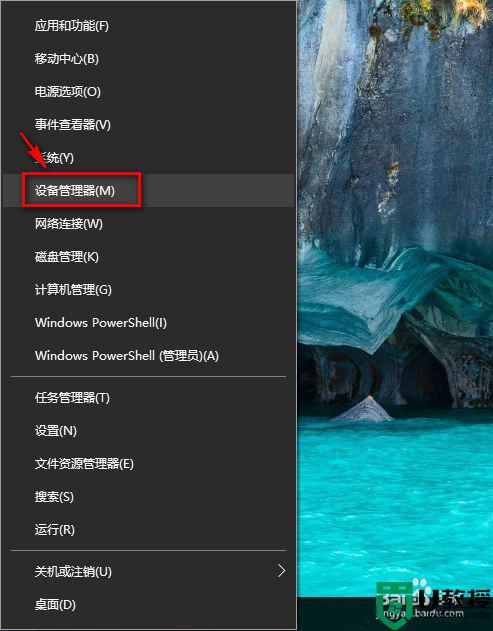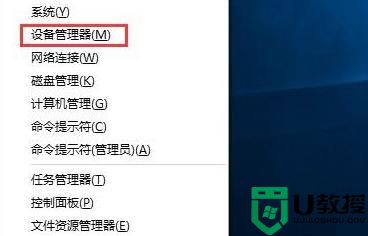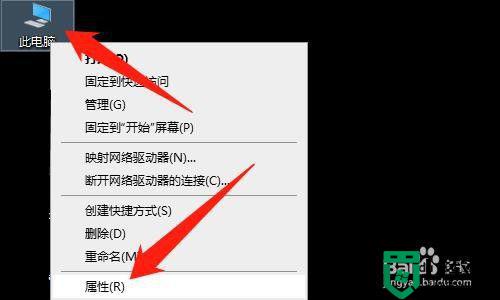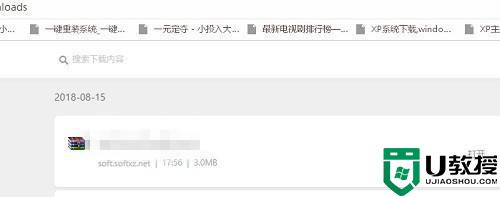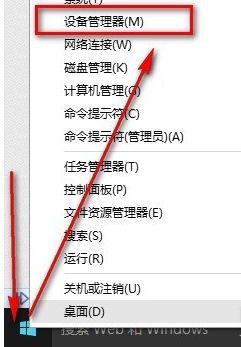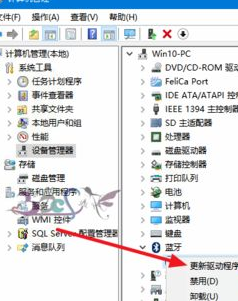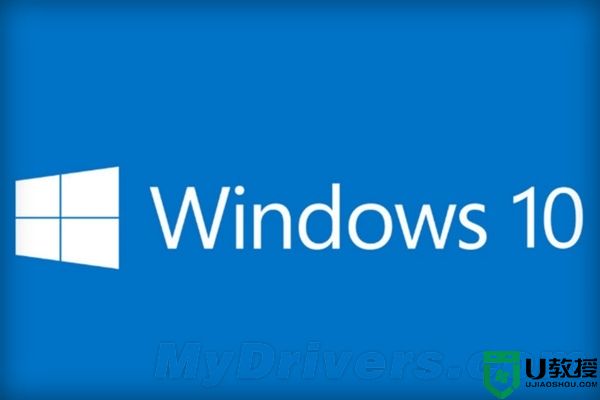电脑安装win10系统后驱动异常怎么回事 电脑安装win10系统后驱动异常的解决方法
时间:2021-07-29作者:mei
win10电脑安装驱动可以大大提高系统运行速度,一旦驱动出现异常很多功能都无法使用,近期,一位网友说自己电脑安装双系统,但是进入win10系统后驱动竟然异常了,查找很多办法都无法解决,为此,今天和大家分享电脑安装win10系统后驱动异常的解决方法。
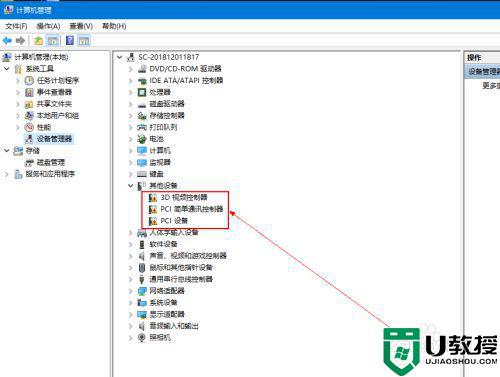
具体方法如下:1、驱动异常一般是没有驱动成功,可以下载一个驱动精灵来驱动一下,打开桌面上面的浏览器,然后在搜索框中输入驱动精灵回车搜索。
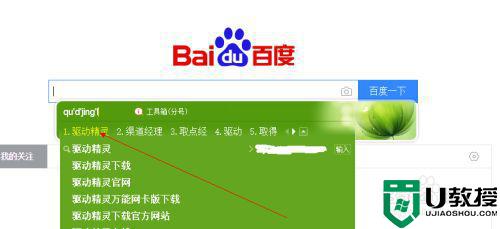
2、然后在得到的搜索结果中找到它,将它下载下来。
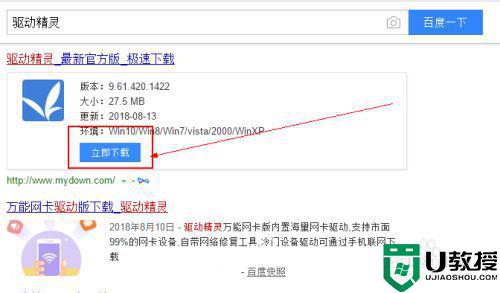
3、下载完成之后,找到它,然后点击 打开 来准备安装。
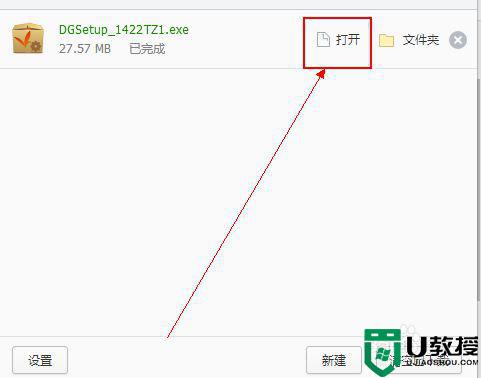
4、安装完成之后,找到它的快捷方式,然后打开它。

5、打开之后,点击 立即检测;然后就开始检测电脑的驱动了,检测的过程需要一定的时间。
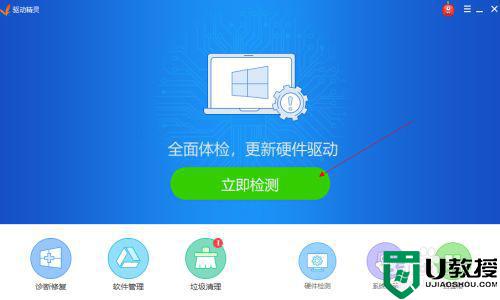
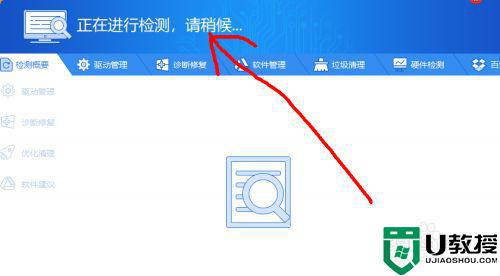
6、检测完成之后,可以看到异常的驱动了,点击安装需要的驱动以及升级它。
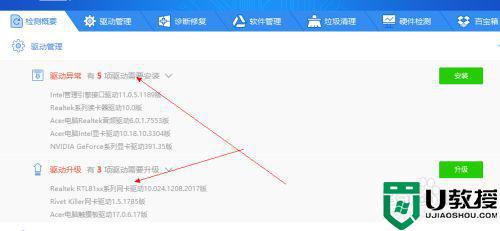
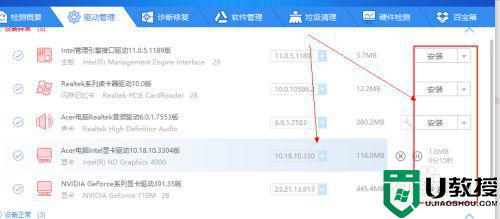
7、安装完成之后,重启计算机就可以了。
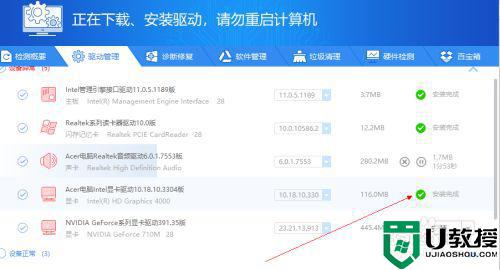
win10电脑驱动异常属于常见故障之一,使用驱动精灵操作后,驱动就恢复正常使用了。