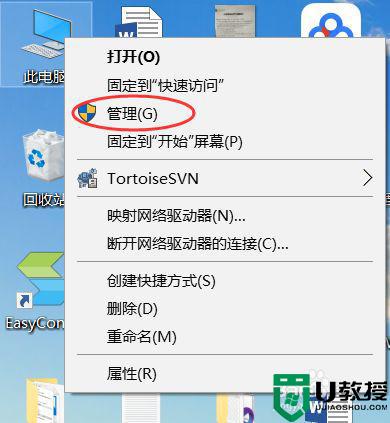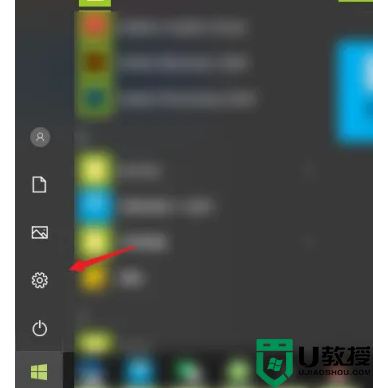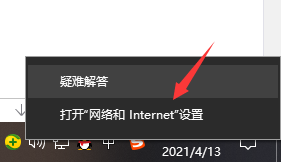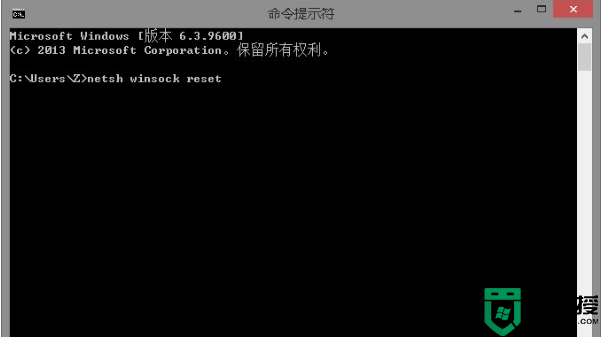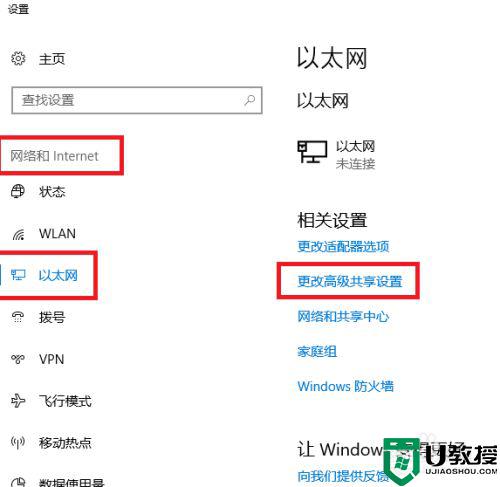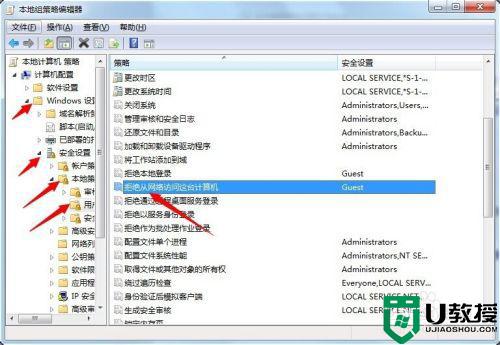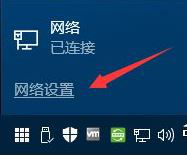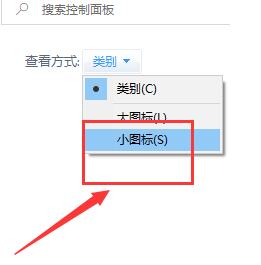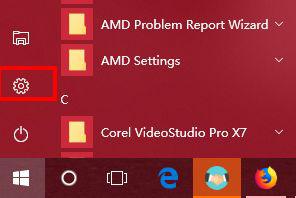win10局域网怎么设置共享硬盘 分享在win10局域网内共享硬盘的方法
时间:2021-06-17作者:mei
电脑硬盘一般是存放重要数据,工作中经常要在同个局域网内共享资料,如果一个一个文件传输很麻烦,大家可以尝试共享磁盘,方便又快捷。那么如何在win10正式版局域网内共享硬盘?大家只要简单设置一下即可,感兴趣的快来试试下。
具体方法如下:
1、首先,我们点开磁盘,右键属性。选择点击共享,再点击高级共享选项。
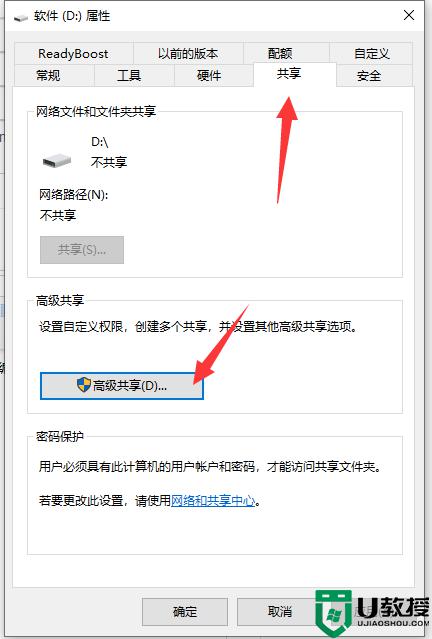
2、点击高级,可以添加everyone的权限。最起码要选择读取权限,确认退出。
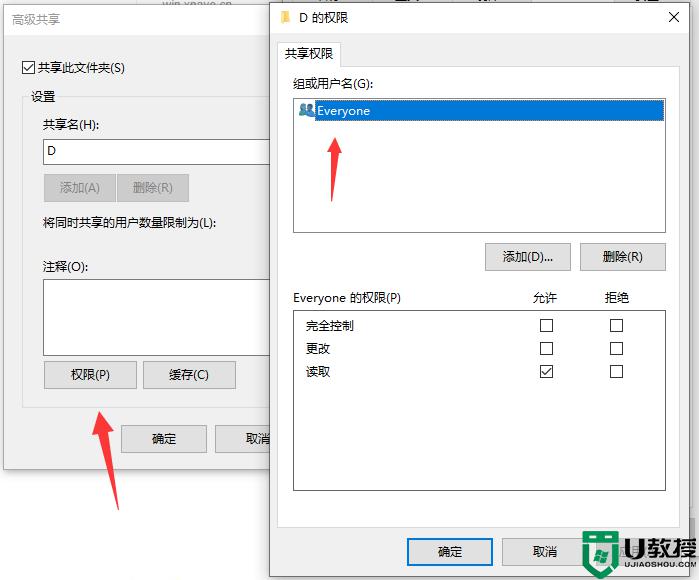
3、点击安全,再点击高级选项。
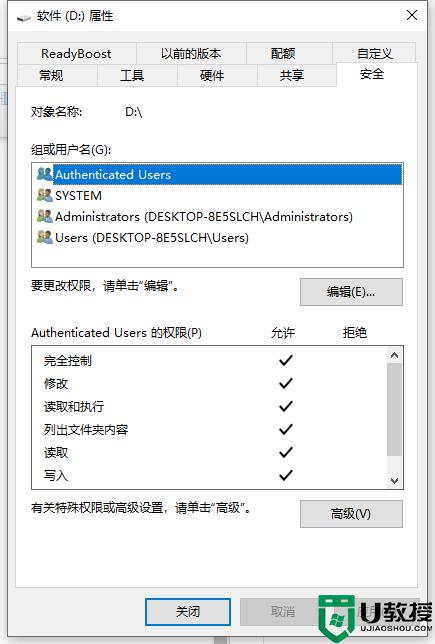
4、添加everyone用户,再点击高级按钮。
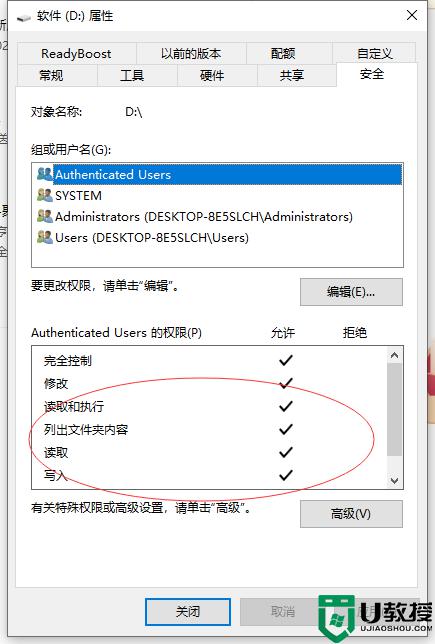
5、点击编辑标签,选择添加,如图所示。
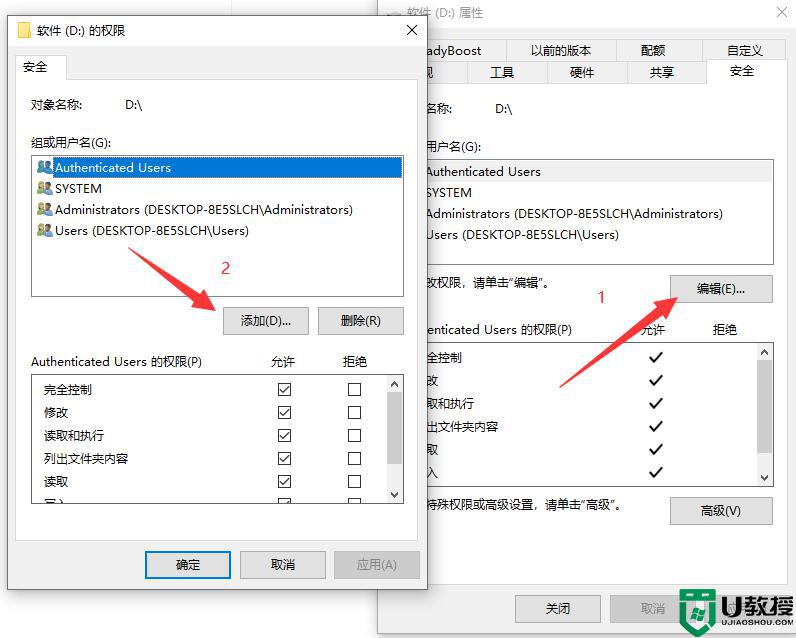
6、选择 高级 按钮,如图所示,继续下一步。
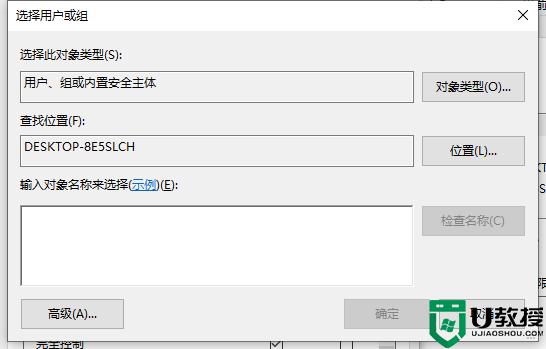
7、找到之前的everyone,为他添加权限,再确认退出。
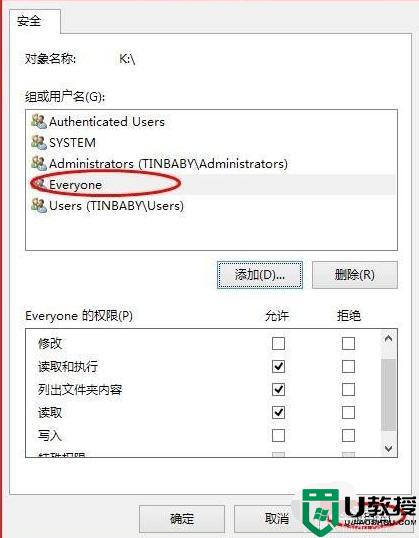
8、接着继续,如图所示。
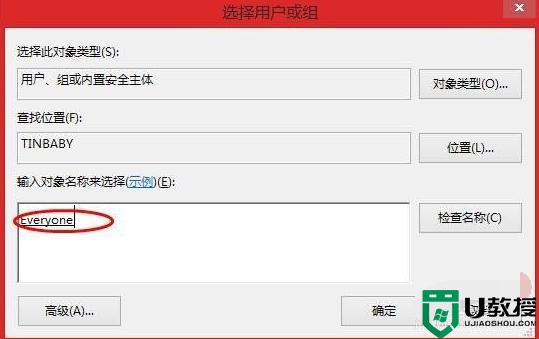
9、然后这里就有了everyone的用户,那么我们的设置就OK了。
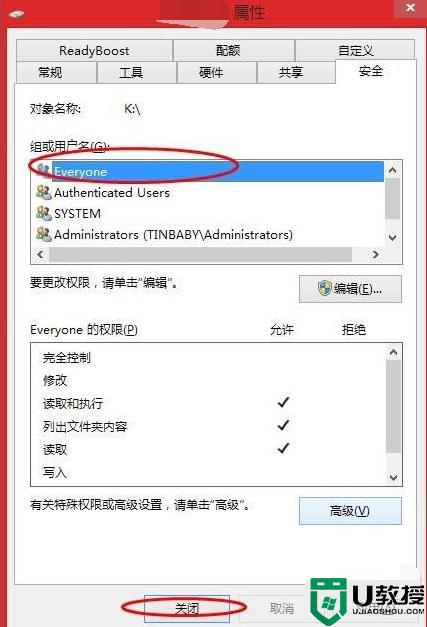
10、如图所示,最后磁盘会出现一个小图标,表示正在被共享。
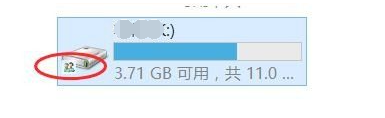
工作中经常需要与他人进行资料的传输,大家可以试试在win10局域网内共享硬盘,操作步骤简单且传输速度快。
相关教程:
win10局域网共享文件