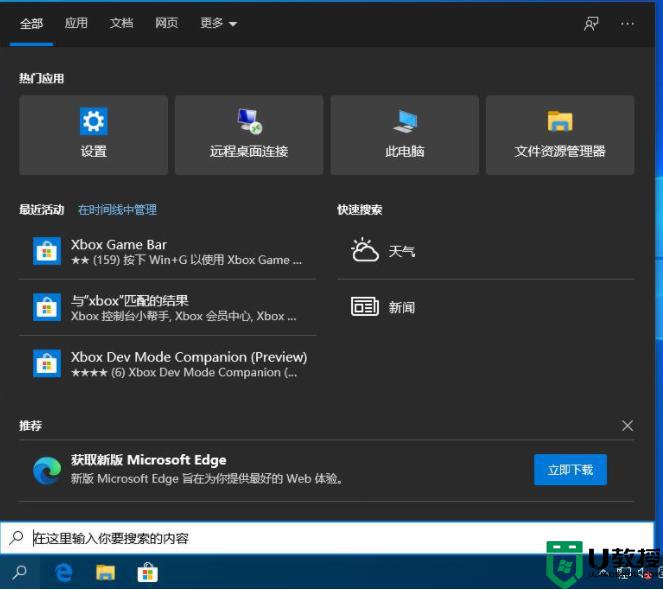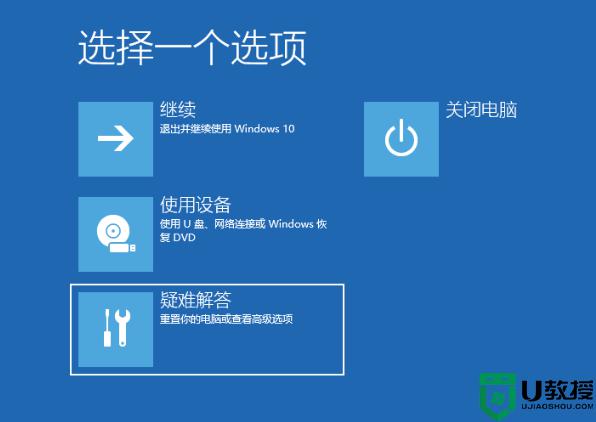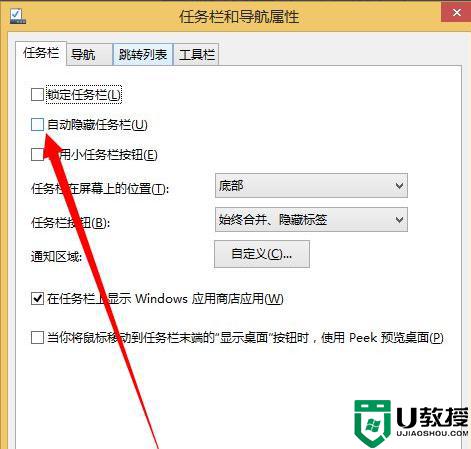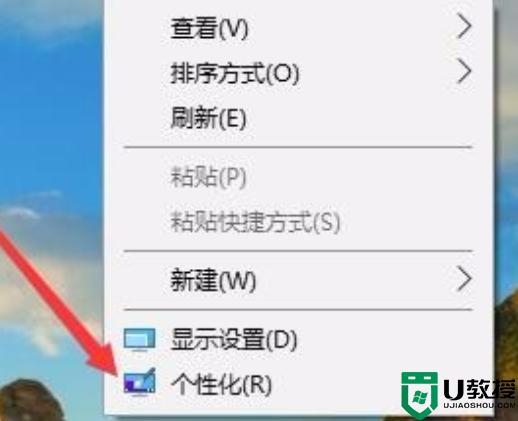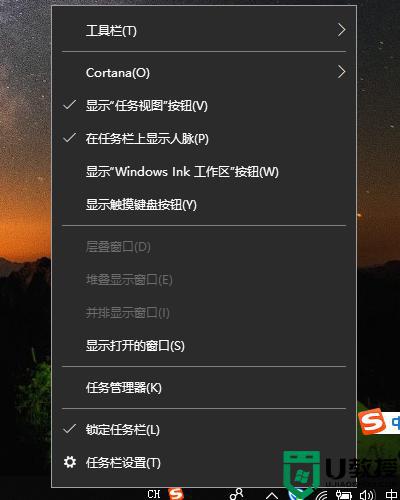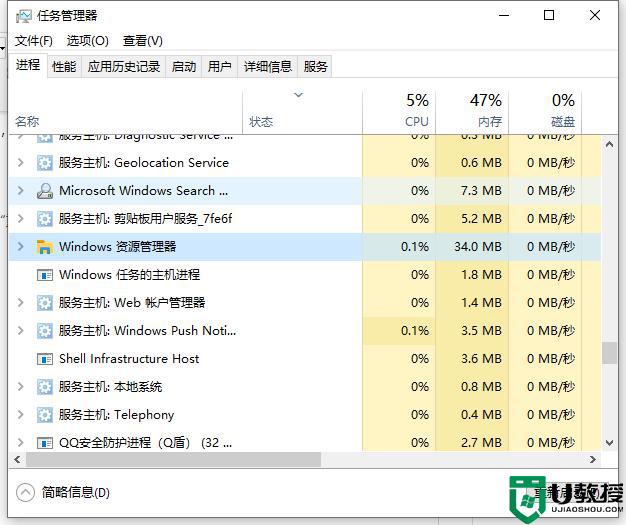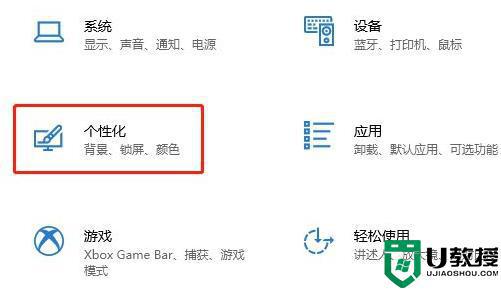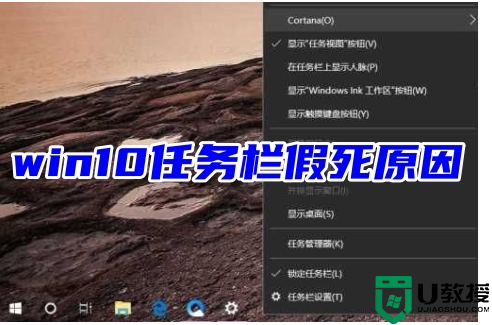win10任务栏打不开怎么解决 一招解决win10任务栏打不开故障
win10任务栏存放有开始菜单,快速启动,时间,程序任务,窗口切换等等选项,是非常重要的组成部分,有时会遇到任务栏打不开的情况,尝试多种方法还是一样,为什么会发生这种情况?很可能是组策略被禁用导致的,因此,本篇教程和大家说说具体解决方法。
具体方法如下:
1、先开启“开始”菜单,随后启动“运行”程序,输入gpedit.msc命令,就能打开组策略编辑器。
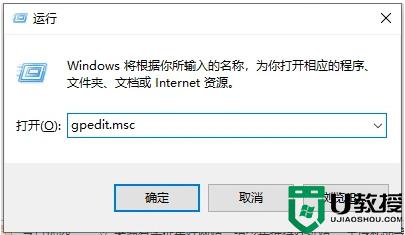
2、进到组策略编辑器窗口后,在左边文件目录中,先选择“用户配备”这一项,随后在其下再选择“管理模版”这一项。
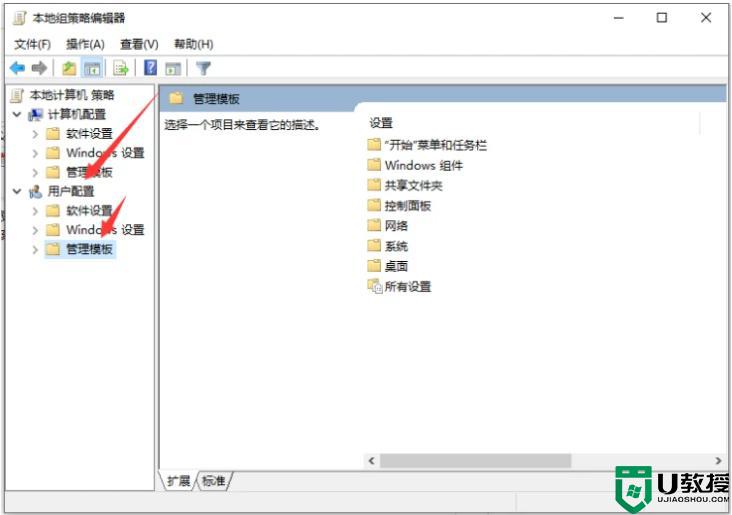
3、开启管理模版后,在他的儿子项中寻找“开始菜单和任务栏”这一项。寻找后,将这一项选定。
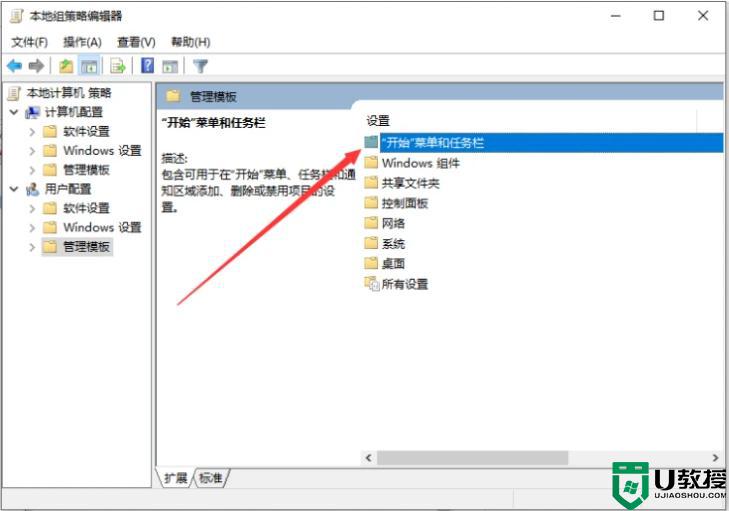
4、到右边窗口,拖拽滚动条,寻找“阻拦更改任务栏和[开始]菜单设置”这一项,随后双击鼠标该项开启其属性窗口。
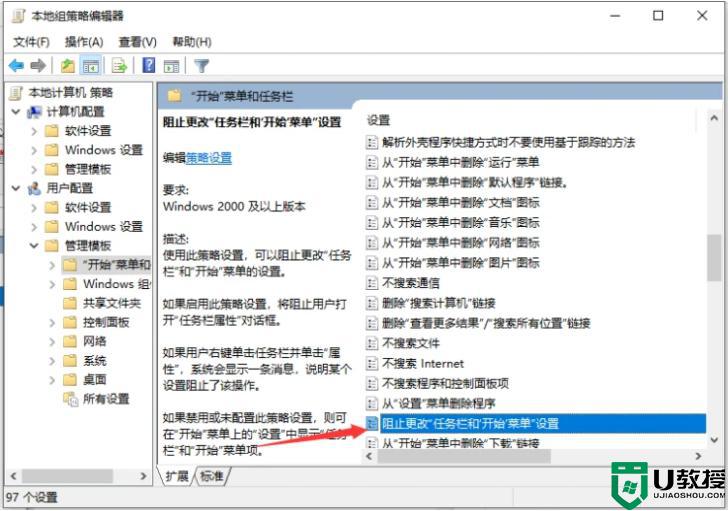
5、在其属性窗口的“设置”项界面,显示当今状态为“已启用”。意思是已将任务栏和[开始]菜单的属性已被阻拦开启。
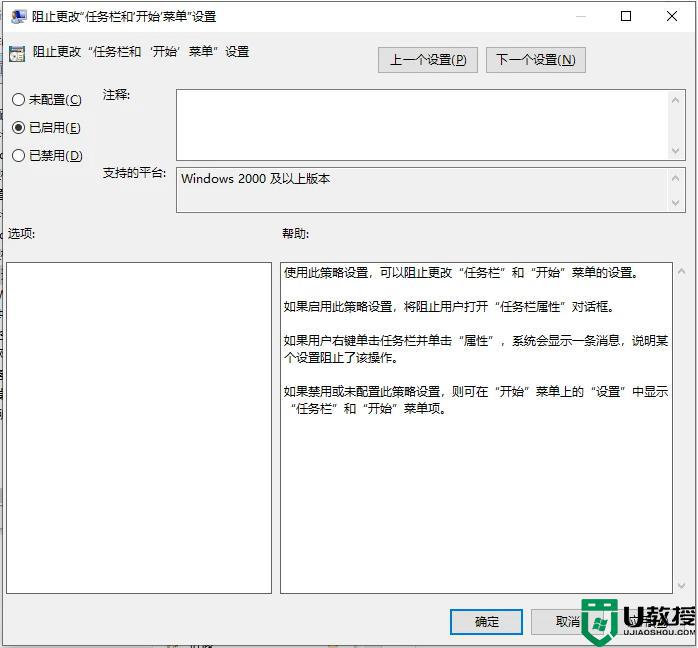
6、即然任务栏属性已被阻拦打开了,自然就需要改动。改动方法,把“已启用”改成“未配备”或“已严禁”都可以,一般设置为“未配备”,设置好后,按“应用”保存设置,再按“确定”退出窗口。
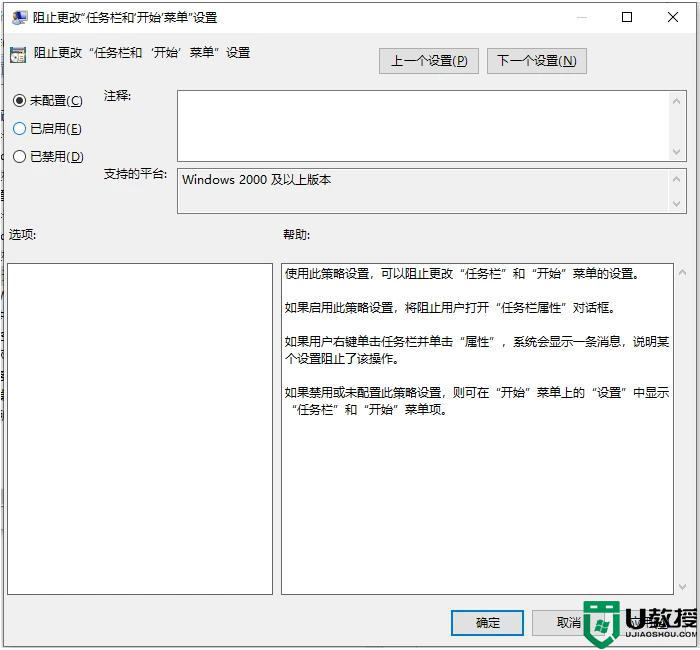
以上解决win10系统任务栏打不开的方法,如果你遇到相同疑问,赶快试试教程来解决吧。