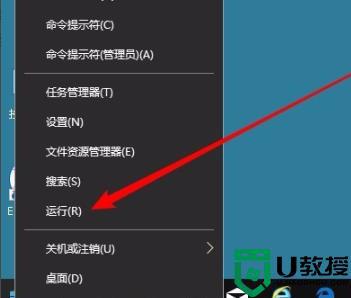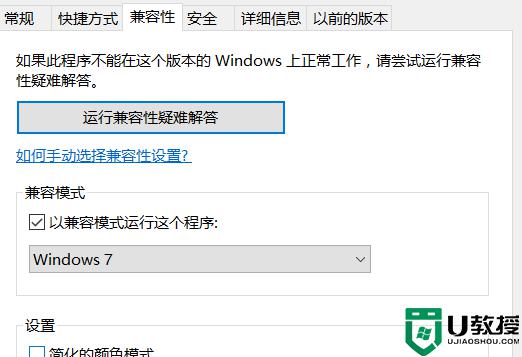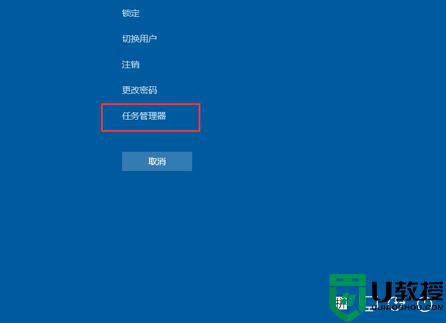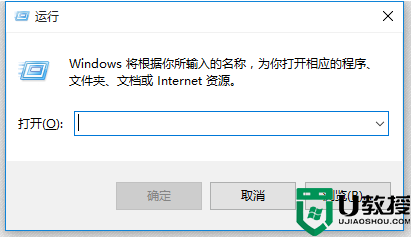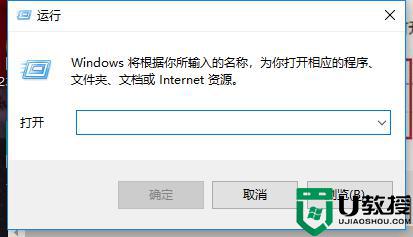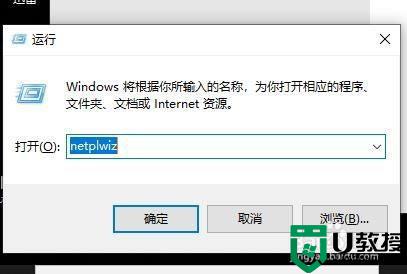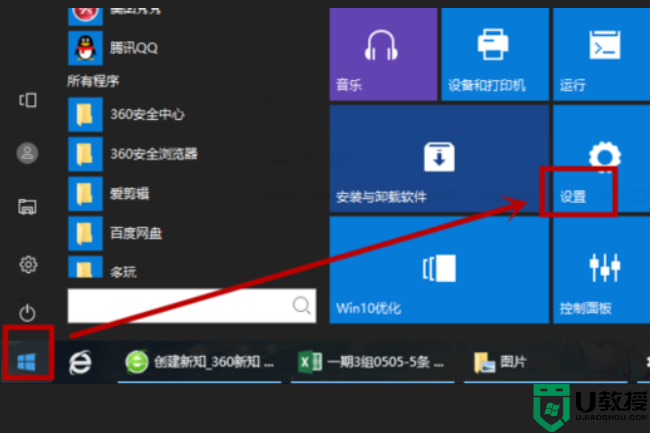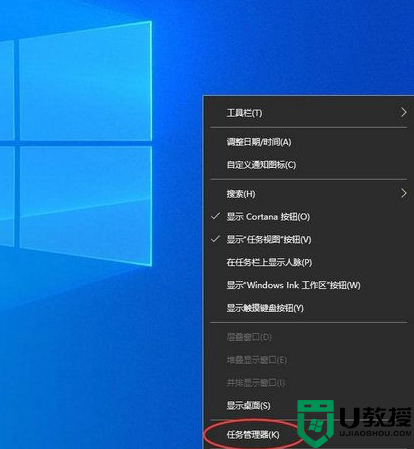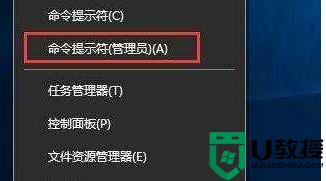Win10点击新建没有反应且黑屏什么原因 Win10点击新建没有反应且黑屏解决技巧
时间:2022-09-19作者:mei
win10系统经常会新建各种文件或文件夹,直接点击右键新建即可,可有的用户使用鼠标右键新建文件怎么都没反应,这其实是右键菜单出错所引起的,针对此情况,接下去就来说下Win10点击新建没有反应且黑屏解决技巧。
推荐:win10专业版iso
1、先查看电脑是否安装有优化软件,找到后卸载。再打开开始菜单,点击windows系统,运行。
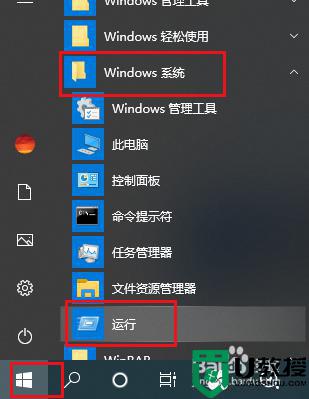
2、弹出对话框,输入regedit,点击确定。
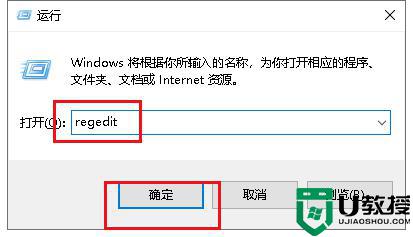
3、弹出对话框,展开HKEY_CLASSES_ROOT项。
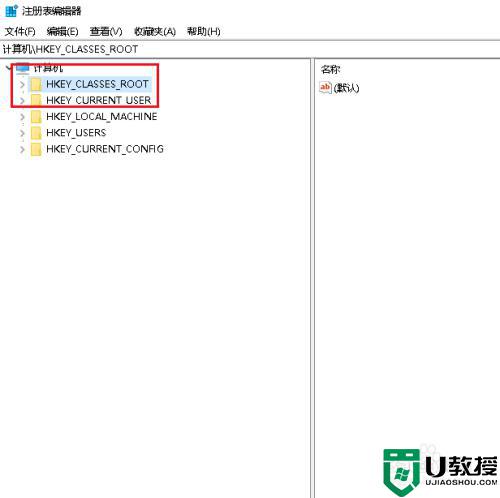
4、展开Directory项。
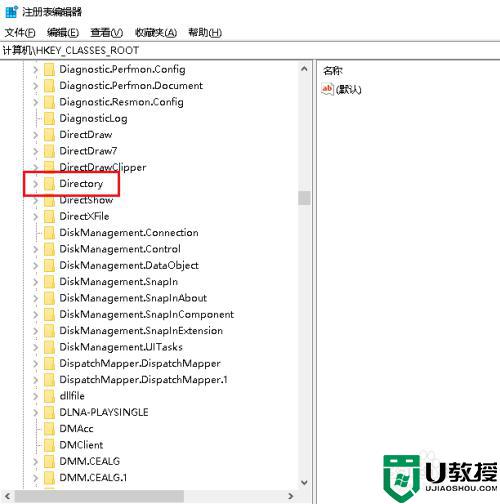
5、展开Background项。
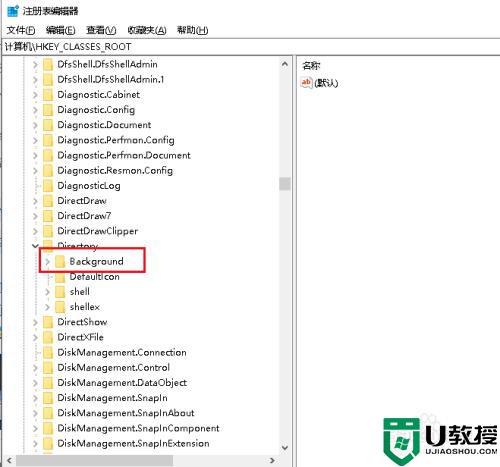
6、展开shellex项。
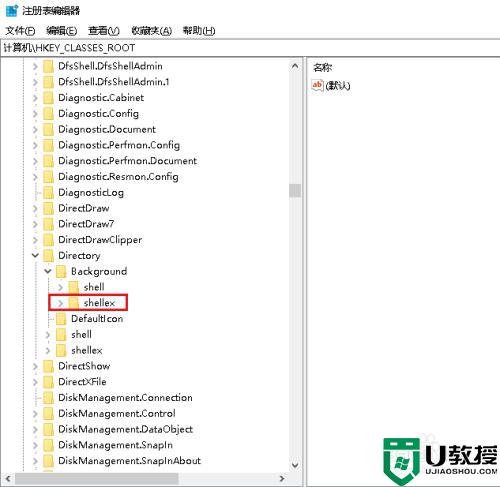
7、展开ContextMenuHandlers项。
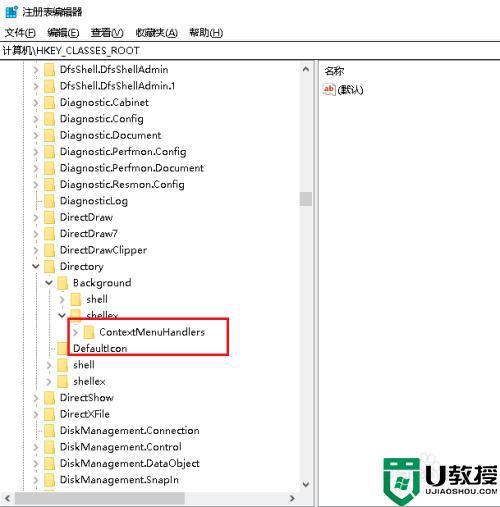
8、选中New项,双击右侧默认值。
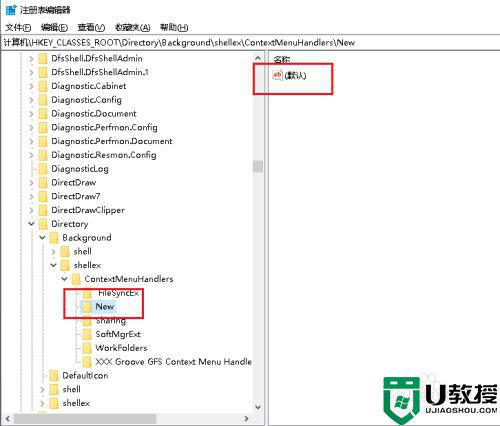
9、弹出对话框,将数值数据修改为{D969A300-E7FF-11d0-A93B-00A0C90F2719},点击确定。
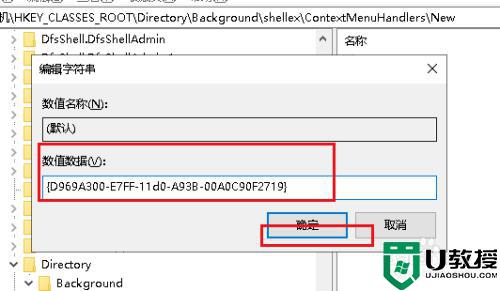
10、重启电脑,设置完成。
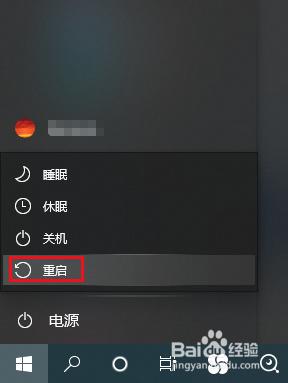
Win10点击新建没有反应且黑屏解决技巧分享到这里了,有遇到一样状况的,可以参考上文教程解决。