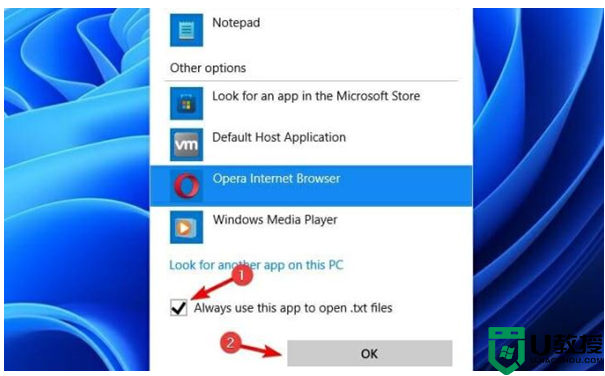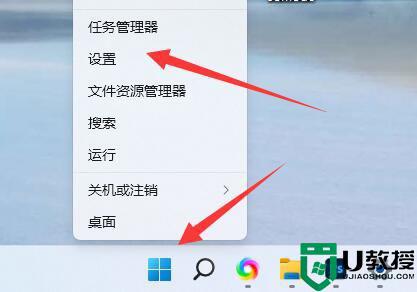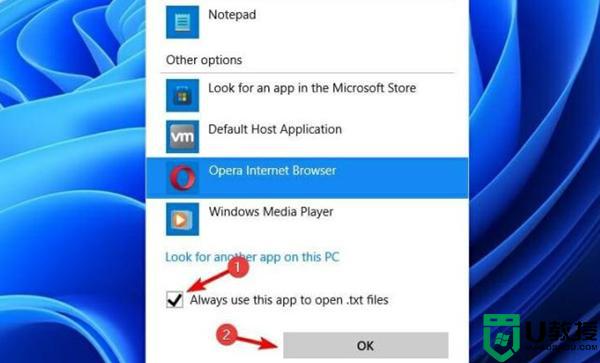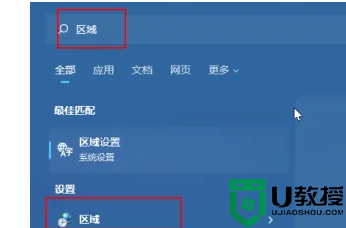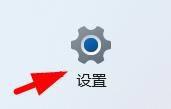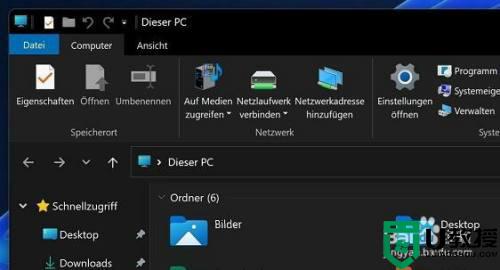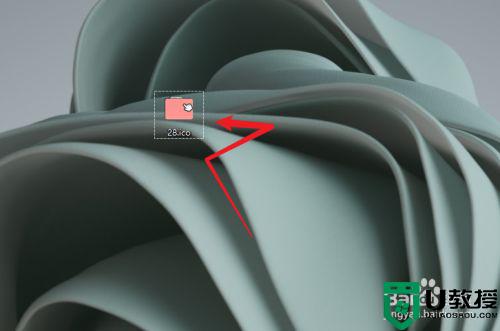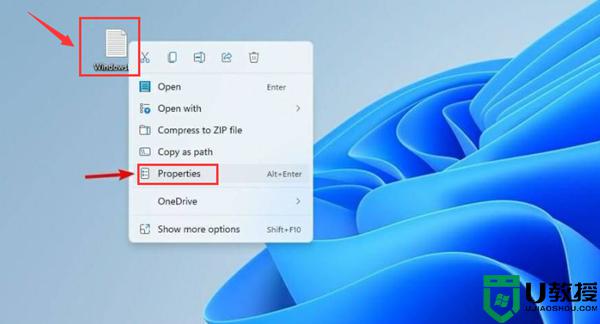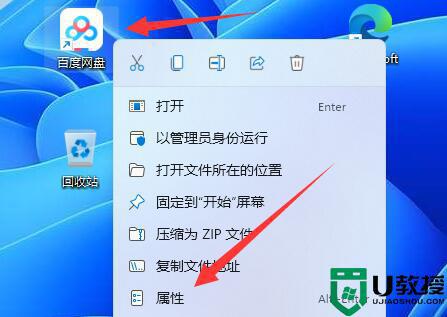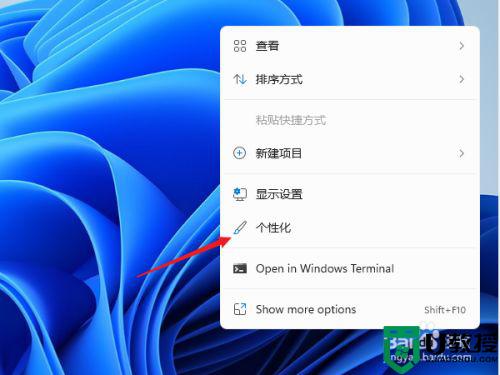怎么更改win11散热方式 修改win11散热方式的图文方法
时间:2022-11-21作者:mei
在炎热天气,电脑如何更好的散是大家关心的问题,过热不仅会损害电脑硬件,还会影响正常使用。win11系统散热方式可以更改的,但是具体要怎么操作?现在图文和大家介绍修改win11散热方式的步骤。
方法如下:
1、首先点击开始菜单或旁边的放大镜,搜索控制面板并打开。
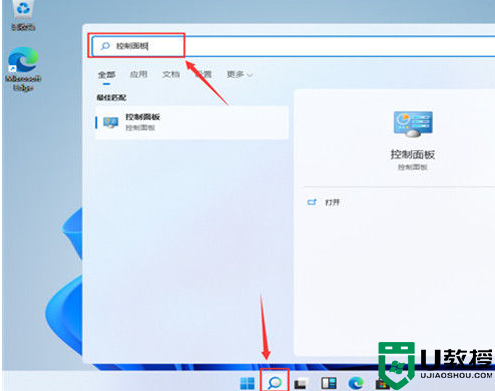
2、然后在打开的窗口中,点击硬件和声音。
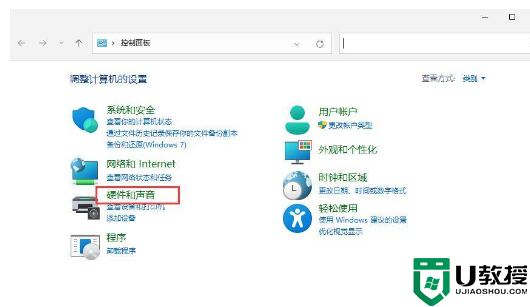
3、进入后,点击电源选项。
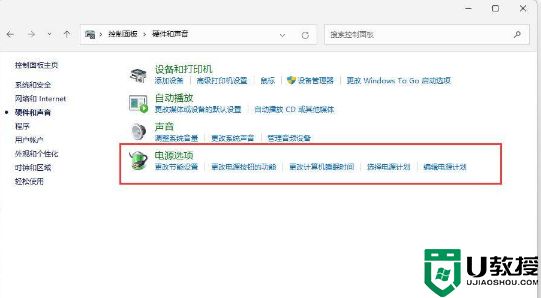
4、然后点击使用计划后的更改计划设置。
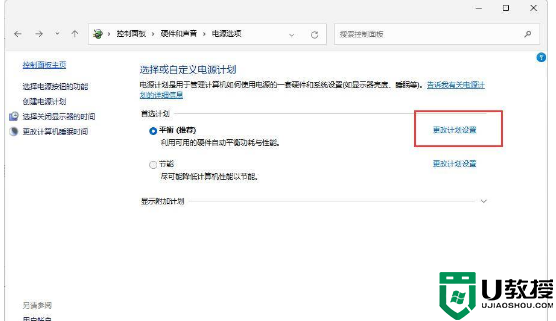
5、进入后,点击更改高级电源设置。
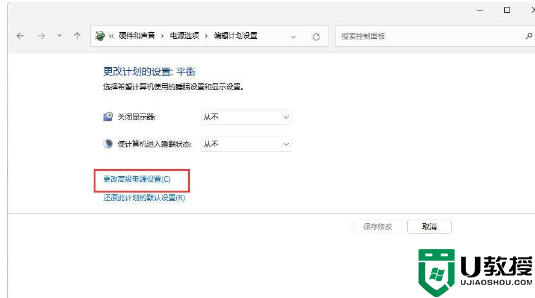
6、弹出对话框,展开处理器电源管理。
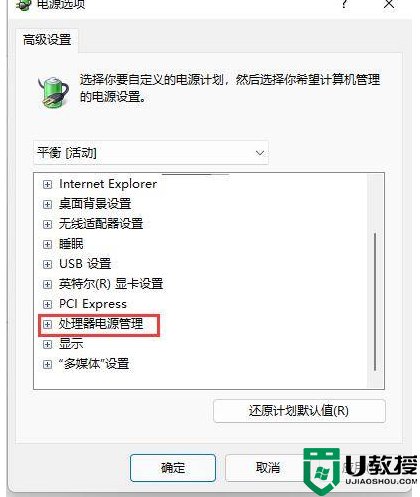
7、系统散热方式这里有两种供选择,修改散热方式。点击确定,设置完成。
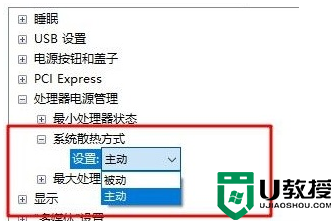
电脑运行过程中会产生热量,不懂如何修改win11系统散热方式,参考上文步骤设置即可。