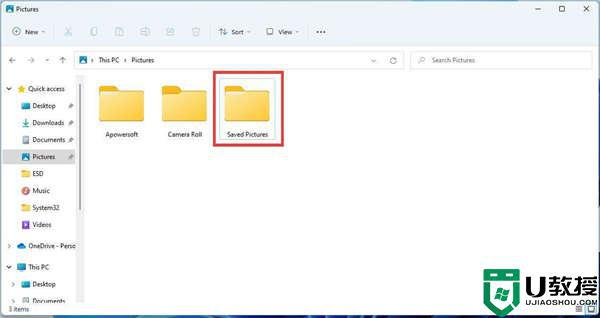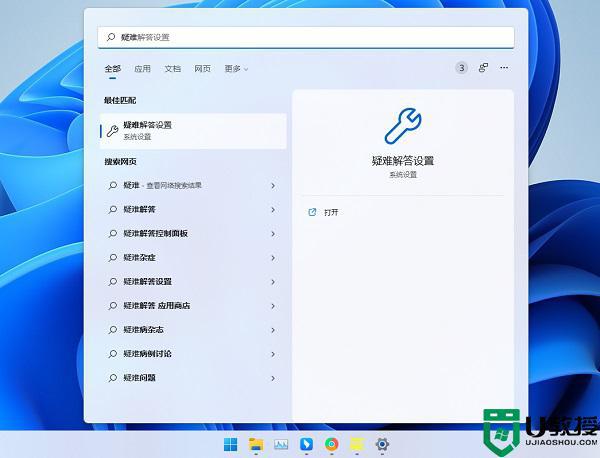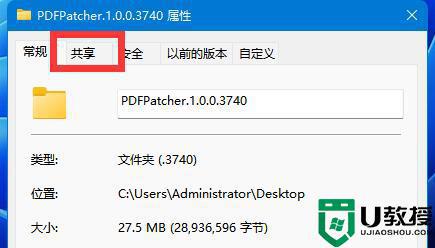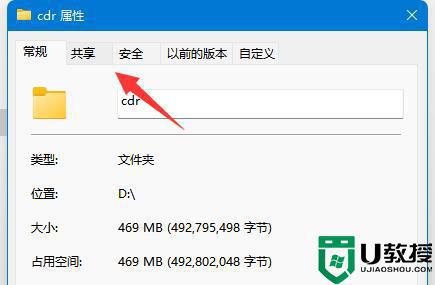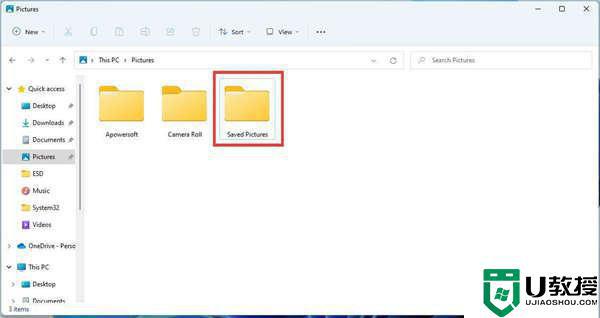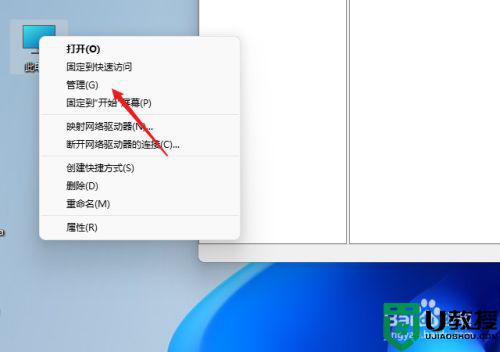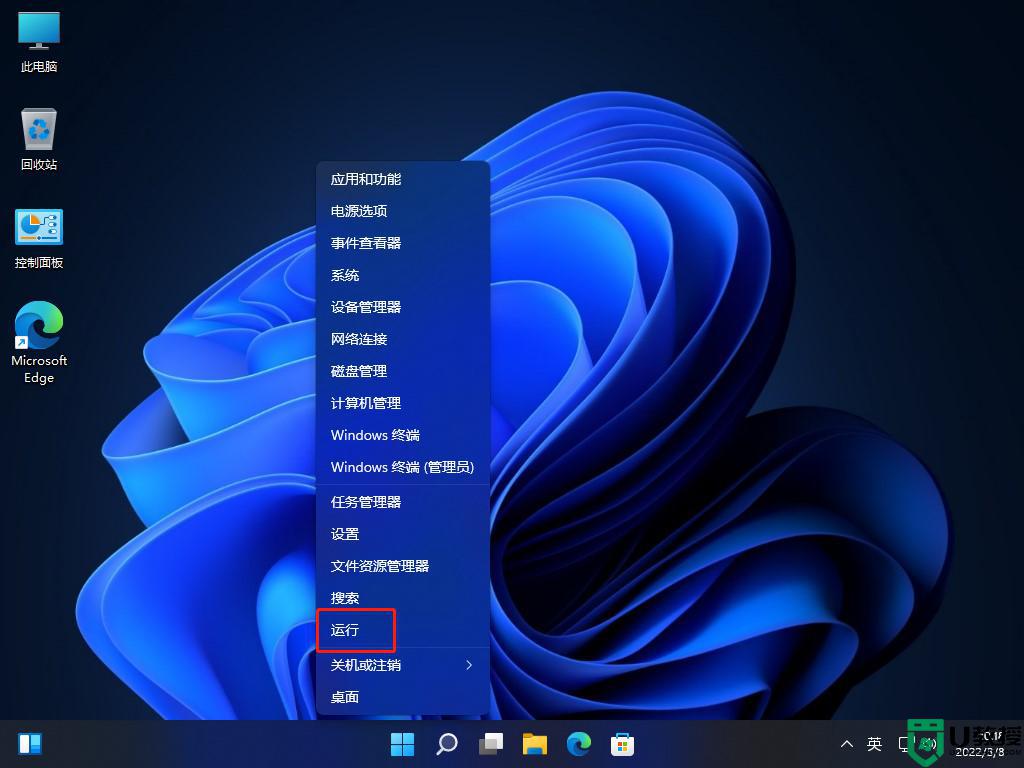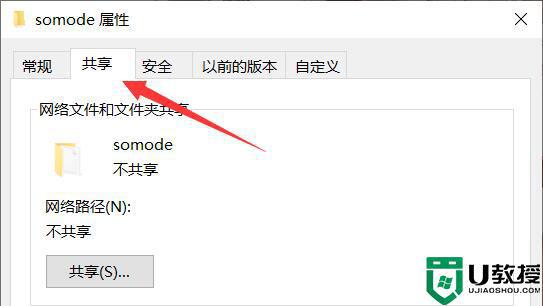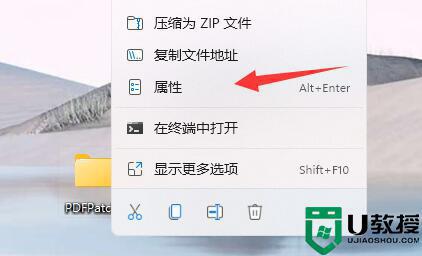win11共享文件夹打不开怎么办 win11无法访问共享文件夹解决方法
时间:2022-07-03作者:haoxt
在局域网中经常会用到共享文件夹,通过共享文件夹可以快速分享办公所需的文件,非常方便。有时候在访问共享文件夹也会遇到问题,比如有用户遇到了win11共享文件夹打不开的问题,出现这个问题很可能是因为防火墙拦截了,下面小编就教大家win11无法访问共享文件夹解决方法。
方法一:
1、首先我们打开底部开始菜单,并搜索打开“防火墙”。
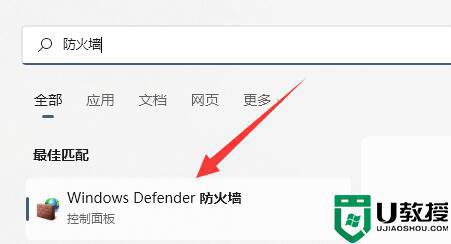
2、打开后,选择左上角“允许应用或功能通过windows defender防火墙”。
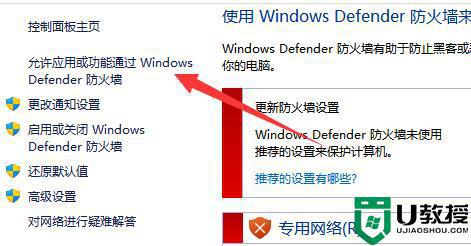
3、然后找到“文件和打印机共享”并全部勾选上即可。
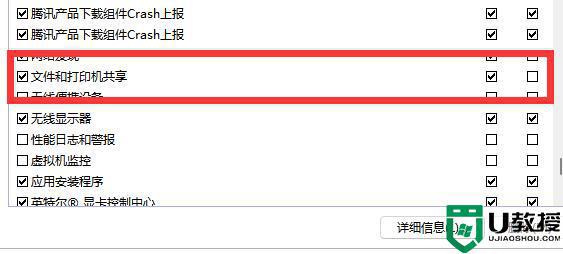
方法二:
1、如果开启后还不行,就搜索并打开“控制面板”。
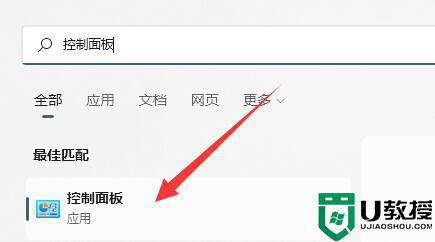
2、修改大图标后打开“网络和共享中心”设置。
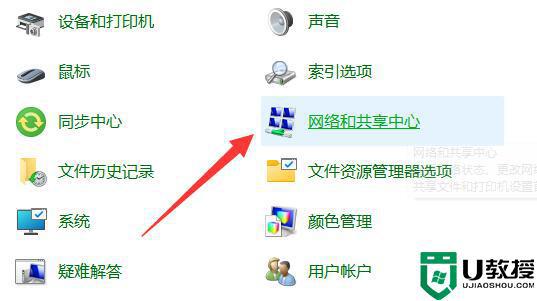
3、然后点开左边“更改高级共享设置”。
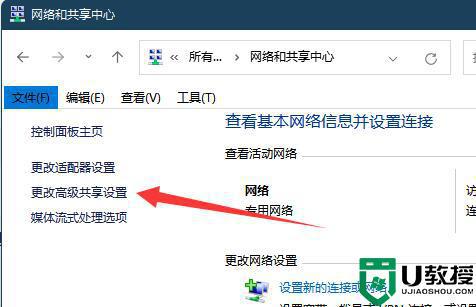
4、最后在底部选择“无密码保护的共享”并保存更改即可。
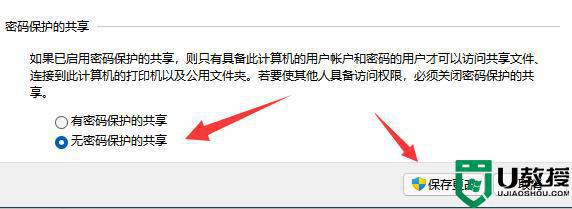
win11共享文件夹打不开的解决方法就是这样子,如果你也有遇到这个问题,可以尝试上面的方法来解决。