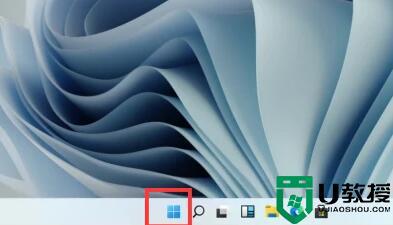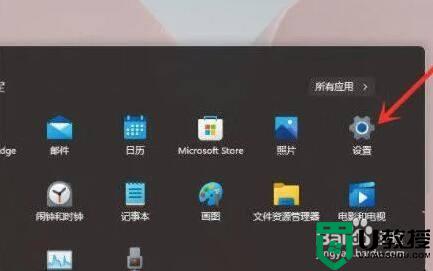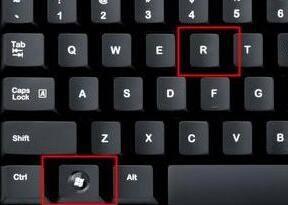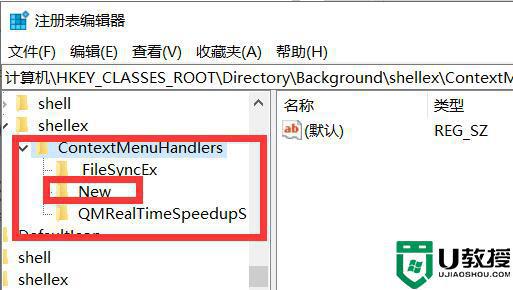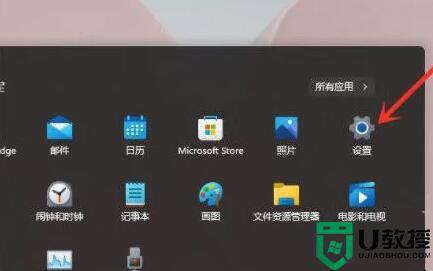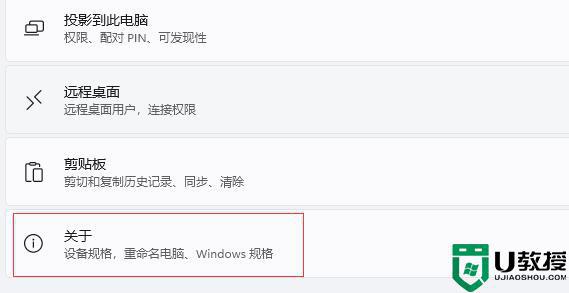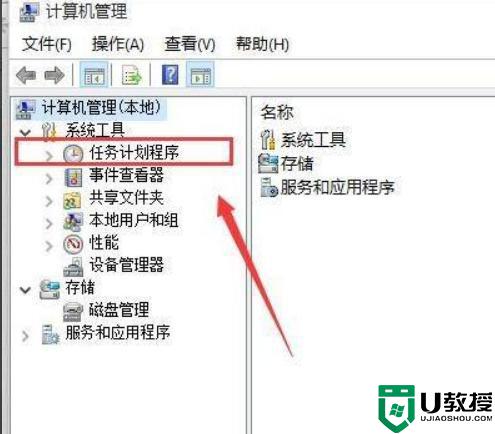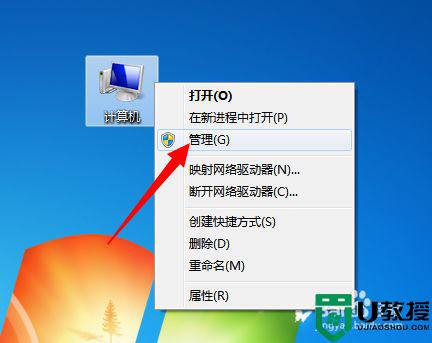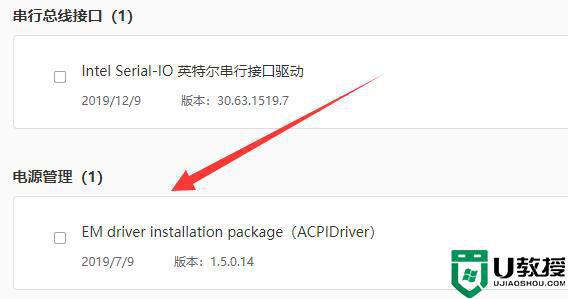升级win11后小键盘没反应怎么办 win11装系统键盘没反应如何解决
时间:2022-05-12作者:yun
近日有用户在升级到win111系统之后,遇到了这样一个问题, 就是小键盘突然没反应了,不知道遇到这样的问题该怎么办,其实解决方法也不会难,如果你有遇到了同样故障,那就随小编一起来看看win11装系统键盘没反应的详细解决方法。
推荐:windows11正式版下载
一、小键盘不能用的解决办法
1、打开搜索,打开win11电脑桌面,点击底部【搜索】图标。
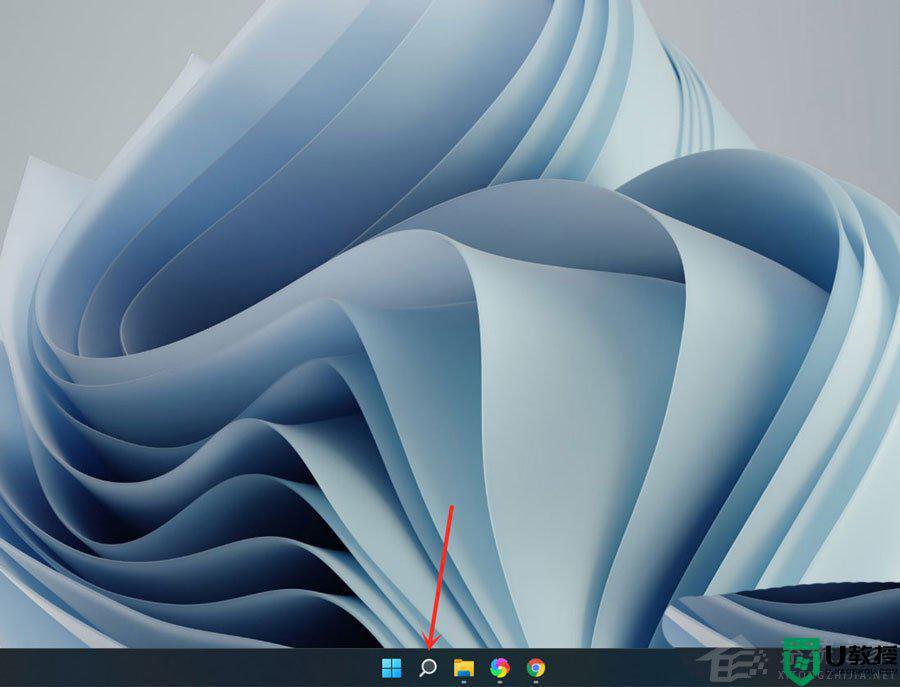
2、搜索【屏幕键盘】,点击右侧【打开】。
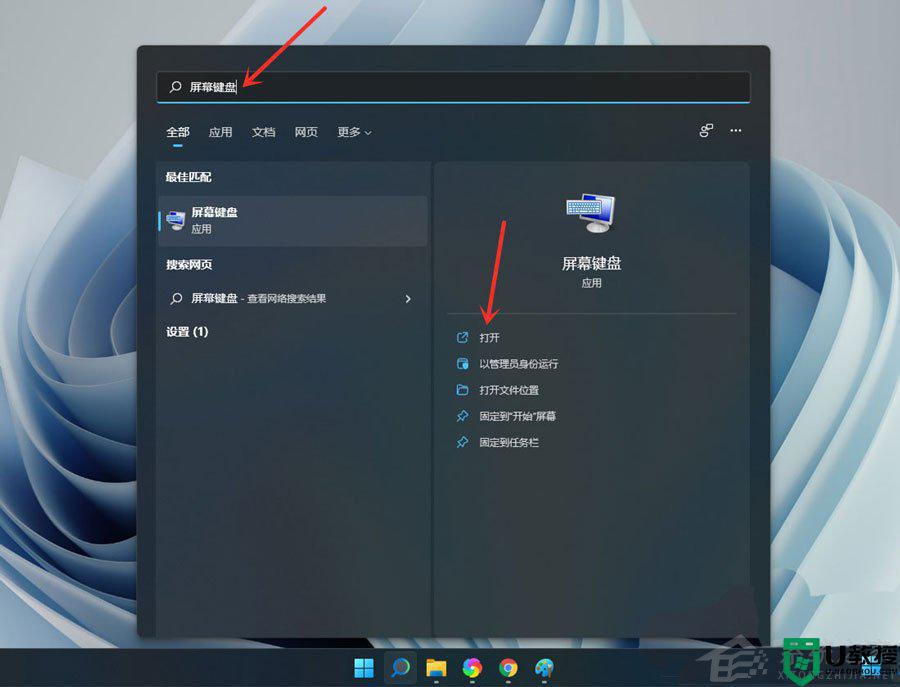
3、点击【选项】。
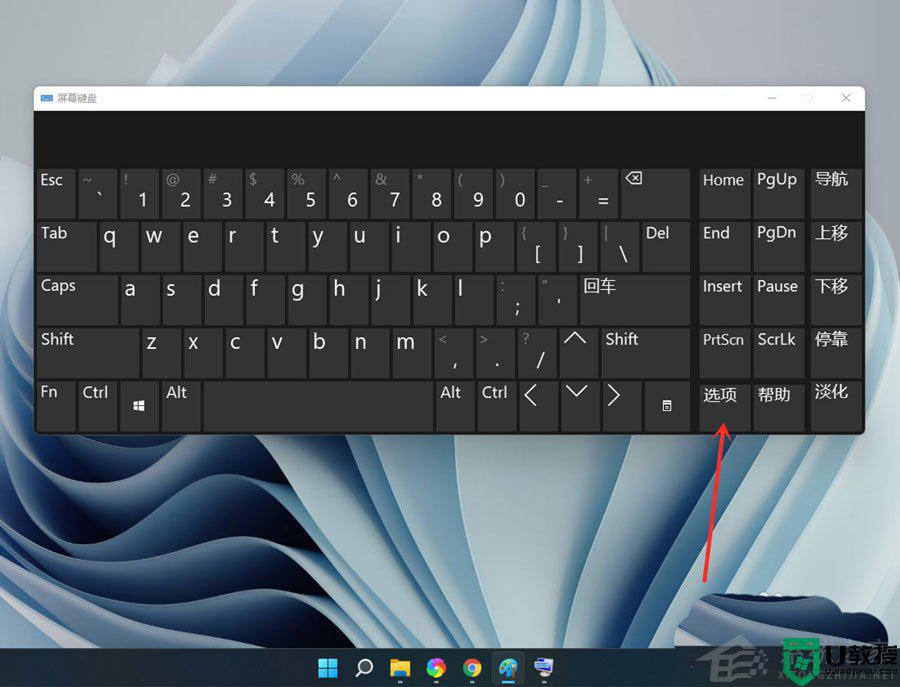
4、勾选【打开数字小键盘】,点击【确定】。
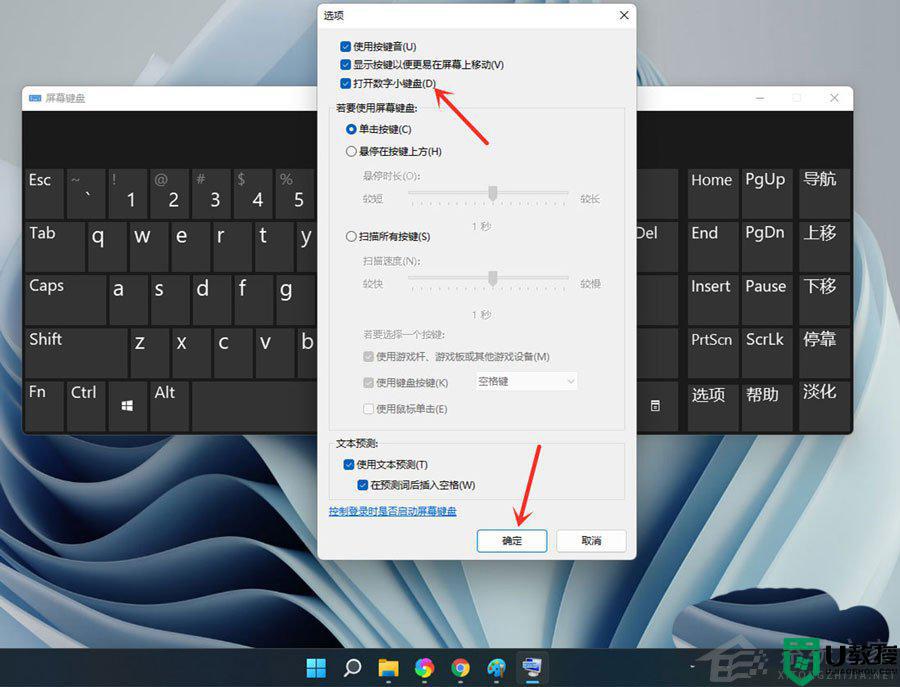
5、点击【Numlock】键,打开小键盘开关。
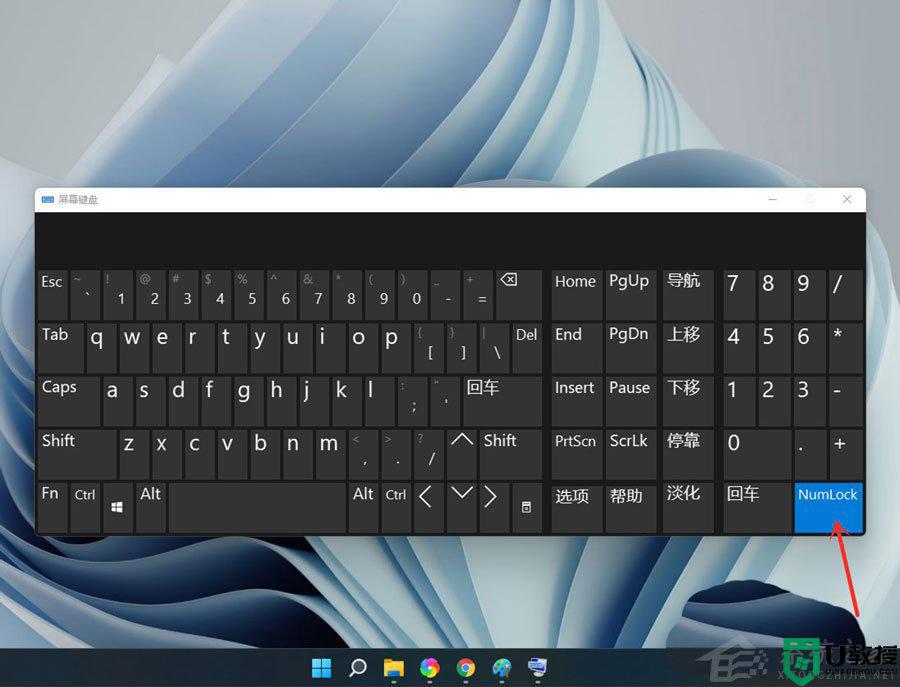
注意:设置完成后可关闭屏幕键盘。
二、开启小键盘
1、点击下方的开始菜单,然后点击设置;
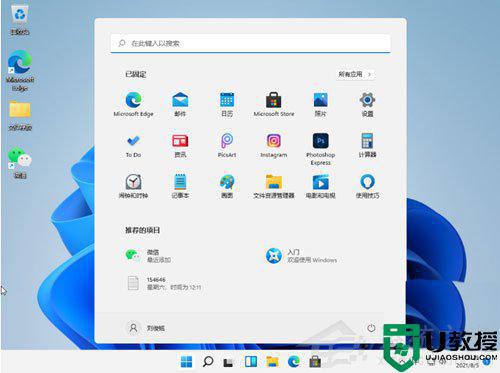
2、点击左边菜单栏的辅助功能,然后再点击右边的键盘。进入下一步设置;
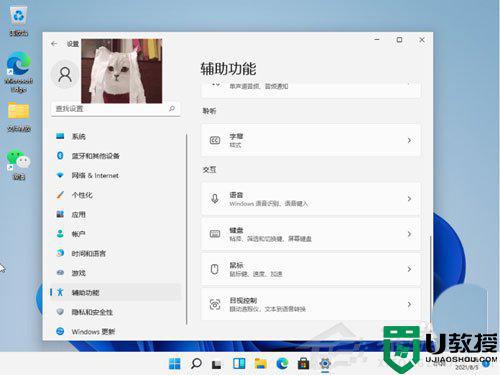
3、点击右侧按钮;
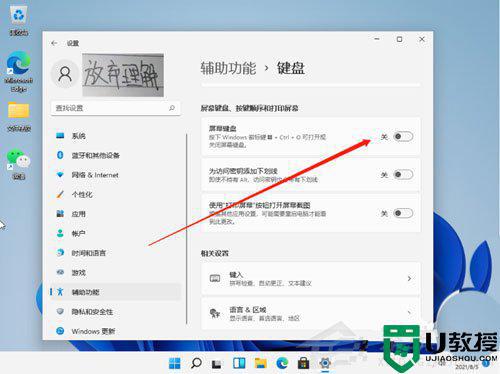
4、然后我们就可以看到桌面上的小键盘啦。
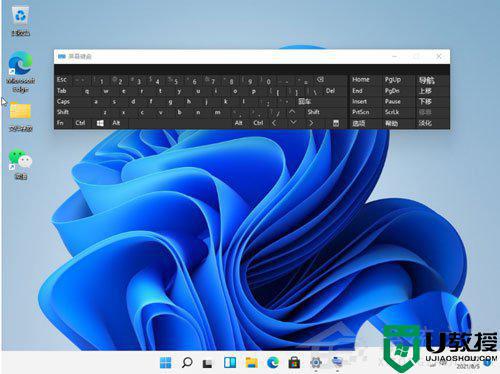
以上就是升级win11后小键盘没反应的全部内容,还有不懂得用户就可以根据小编的方法来操作吧,希望能够帮助到大家。