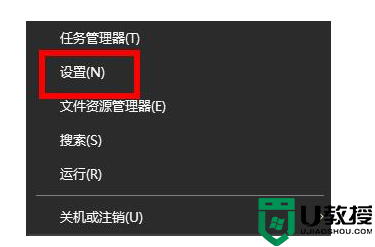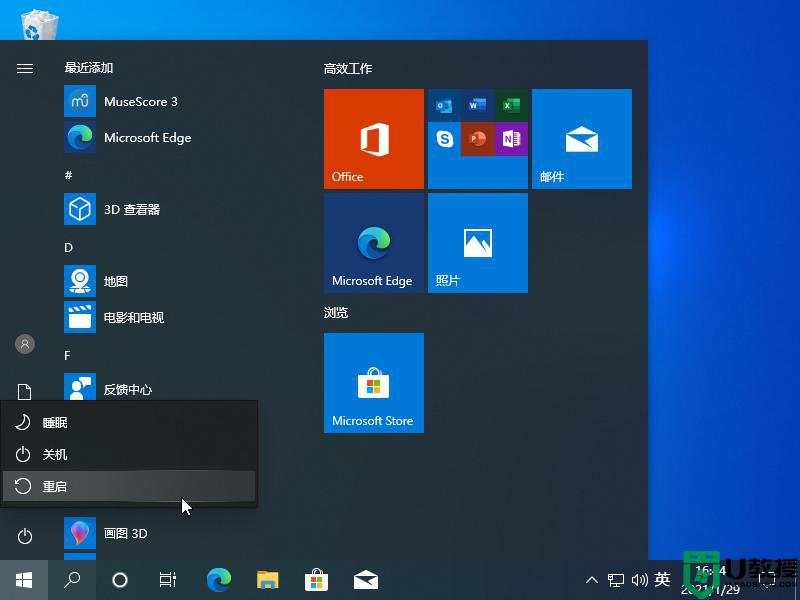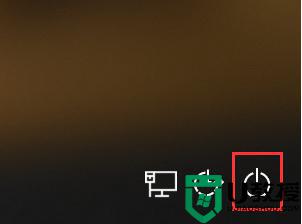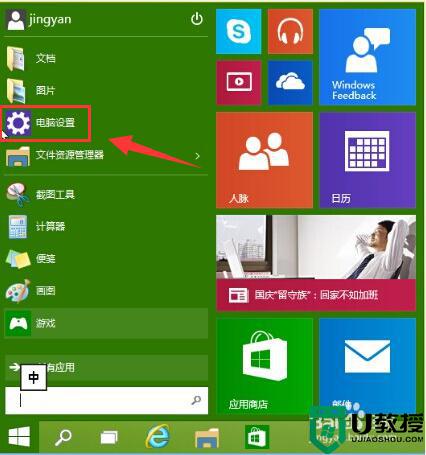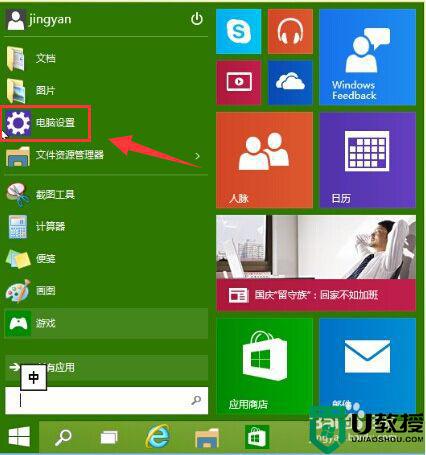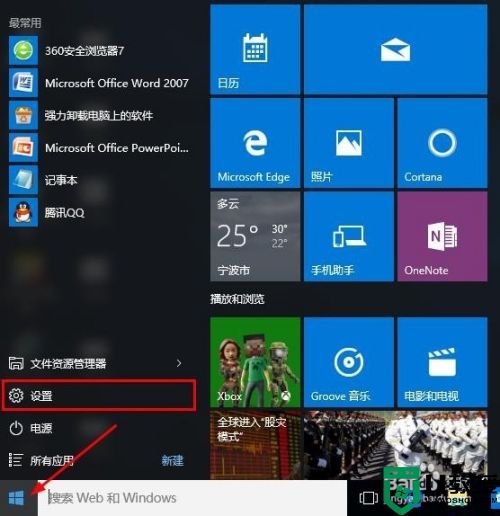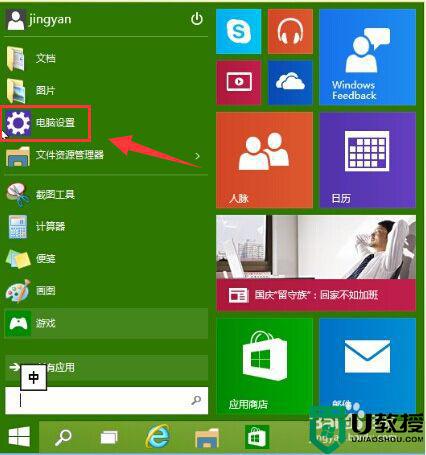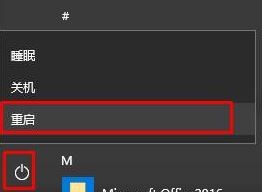win10怎样强制进入安全模式 一招强制进入win10安全模式的方法
时间:2021-03-29作者:mei
win10专业版安全模式是一种特殊模式,当电脑出现故障问题时,大家一般会进入安全模式来解决电脑故障。当我们的电脑出现故障难题时,一般会想强制进入安全模式,但尝试好几次都进不去,那么有什么办法可以强制进入安全模式?接下去来和大家演示一下强制进入win10安全模式的方法。
具体方法如下:
1、按下开机键后等待出现如下图所示的win10徽标界面,然后长按电源键强制关机。

2、然后重复三次这样的操作,就会看到正在诊断修复界面,等待一会儿。

3、出现自动修复界面,选择右下角的高级选项。
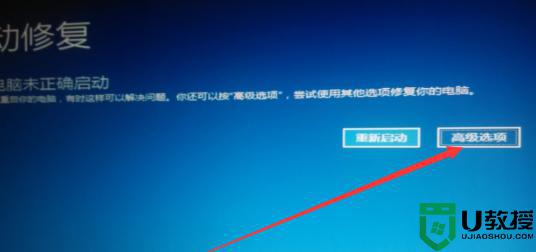
4、选择疑难解答选项。
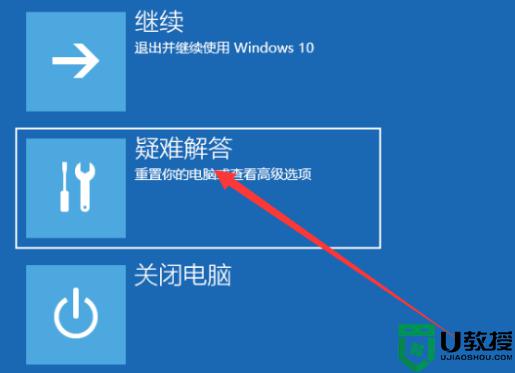
5、选择高级选项。
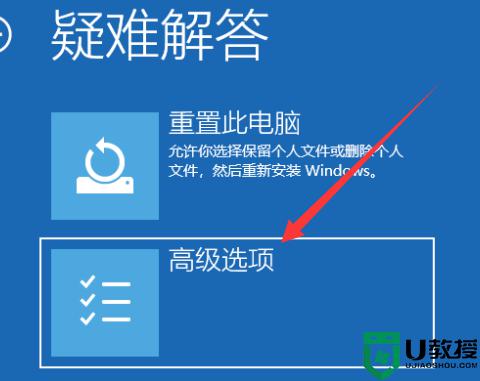
6、点击启动设置。
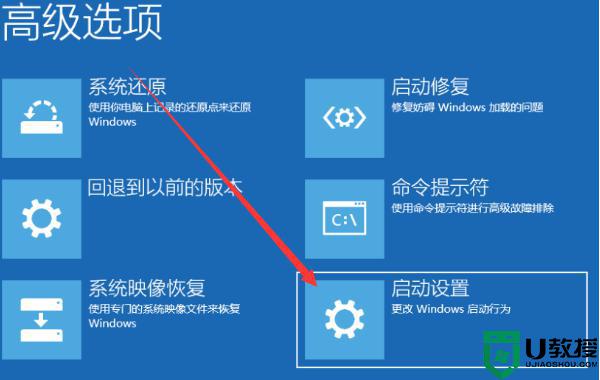
7、点击重启。
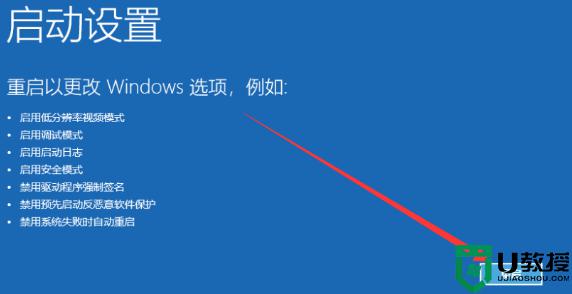
8、重启进入启动设置界面,按下F4即可启用安全模式。
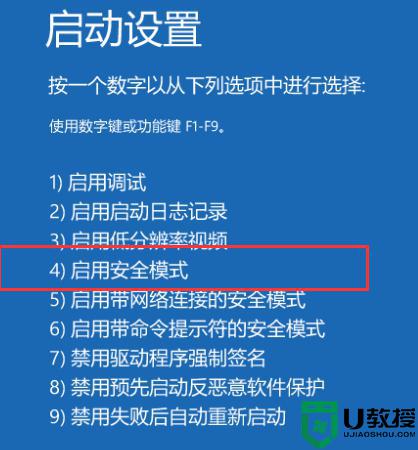
当电脑出现故障问题时,大家可以尝试上述方法强制进入win10系统安全模式来修复,掌握此方法对大家操作电脑有很大帮助。