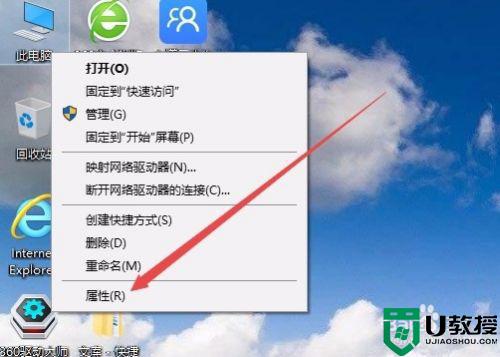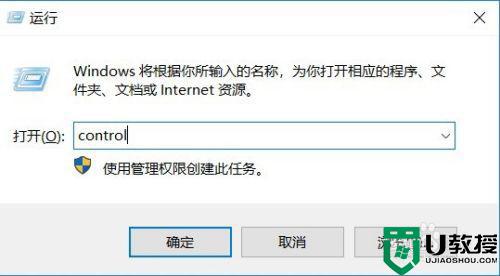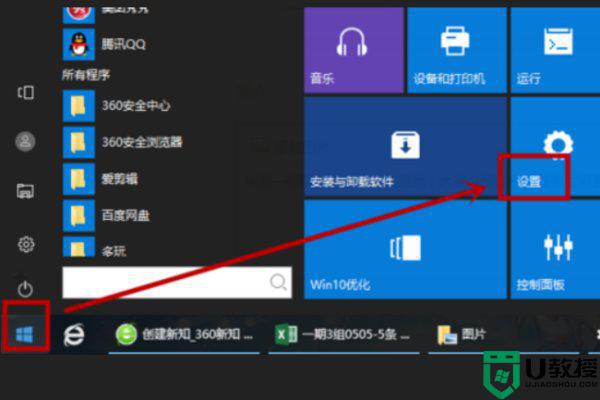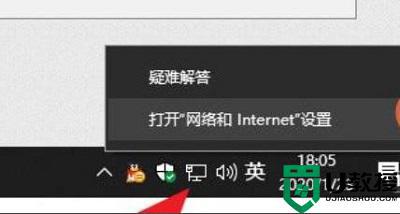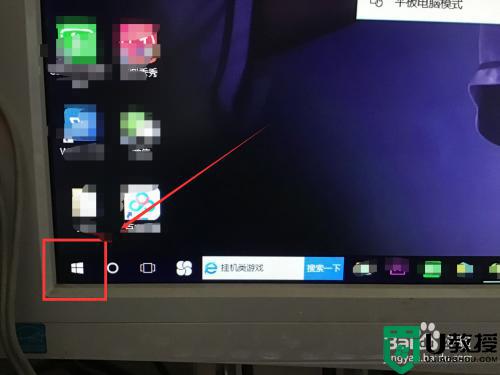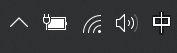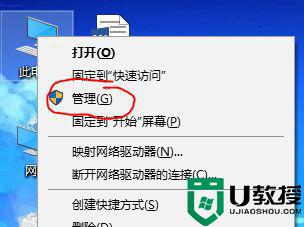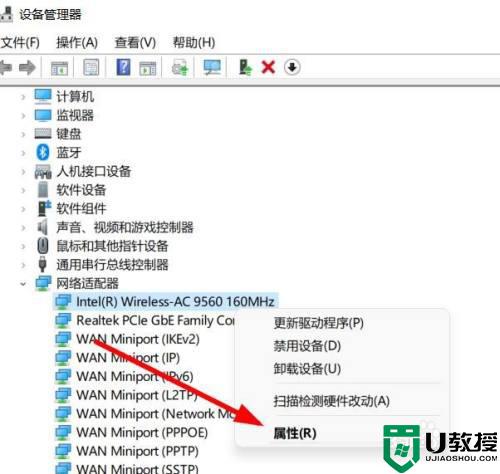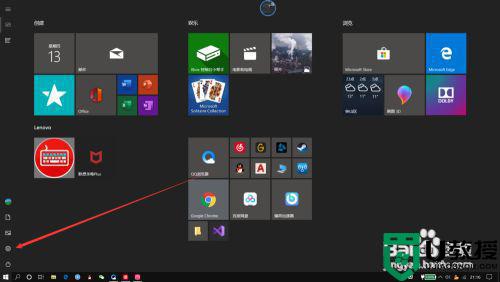win10连接WiFi网络频繁掉线怎么回事 win10连接WiFi网络频繁掉线的处理方法
时间:2022-03-06作者:mei
WiFi网络使用率已经很普及了,win10电脑直接连接WiFi网络就能上网,有时会出现掉线的问题,没过几分钟就掉线,每次都要手动连接,大大降低办公效率。WiFi网络频繁掉线可能是网络设置出现问题,大家参考下文进行操作设置即可。
推荐:win10专业版系统
1、打开电脑鼠标右键点击此电脑,点击进入属性界面,操作如下。
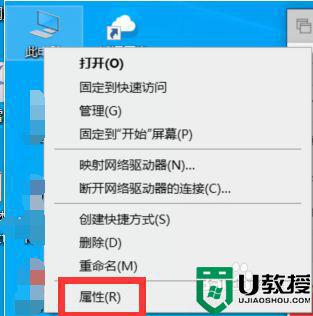
2、点击进入系统的界面中找到【设备管理器】,点击进入,操作如下。
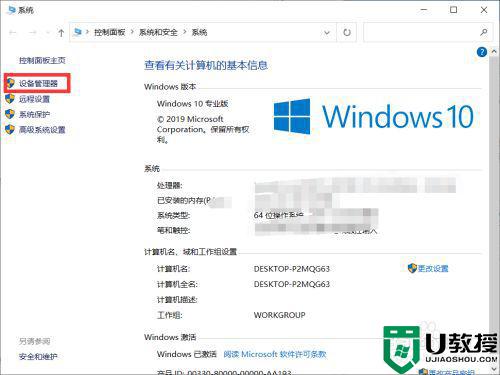
3、打开设备管理器,然后找到无线网卡设备,让后点击鼠标右键,点击属性,操作图片如下。
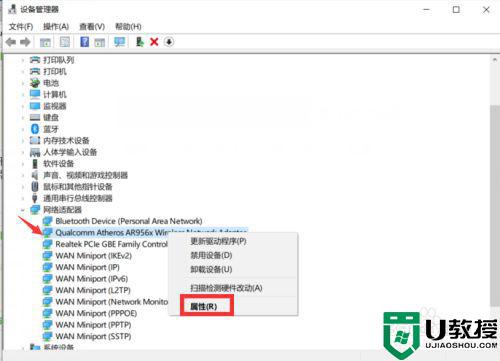
4、打开无线网卡属性界面后,点击进入「电源管理」,在下方的【允许计算机关闭此设备以节约电源】前面的√去掉,并点击底部的「确定」保存即可。操作如下。
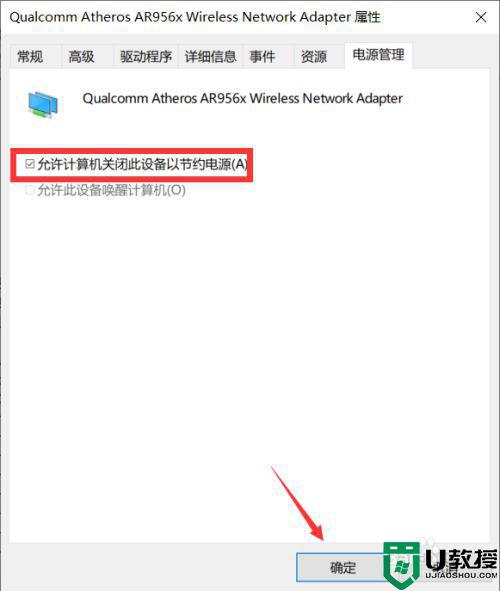
5、在控制面版中点击网络和Internet依次点击网络链接,操作如下。
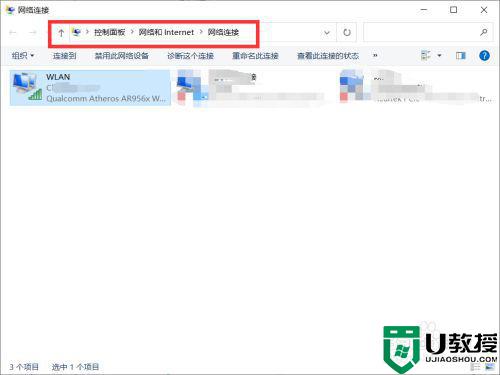
6、然后旋转WLAN,找到上方的查看此链接的状态,点击进入。
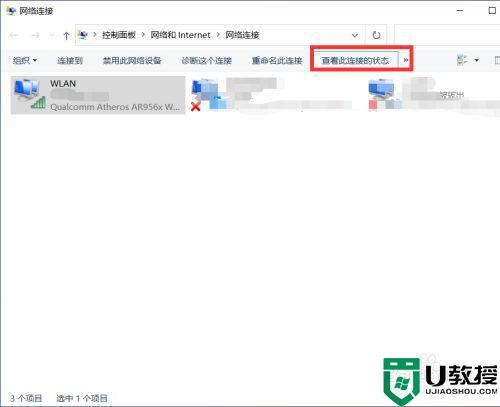
7、点击无线属性,将「即使网络未广播其名称也连接」前面的√打开,并点击底部的「确定」保存即可,操作如下。
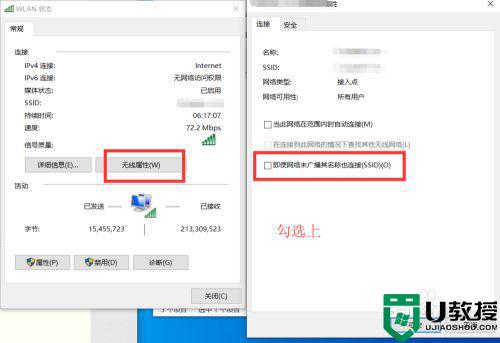
电脑WiFi频繁断线会影响上网心情,降低工作效率,希望上文教程内容能帮助到大家。