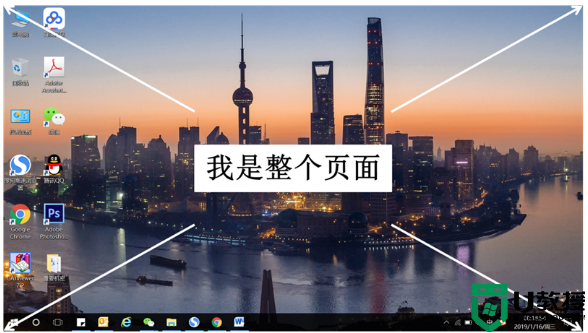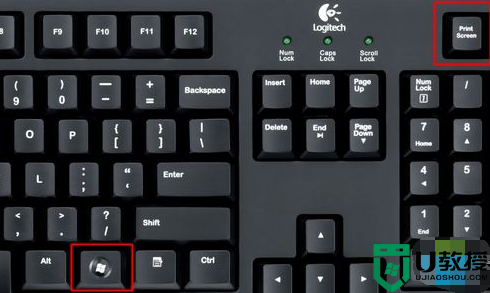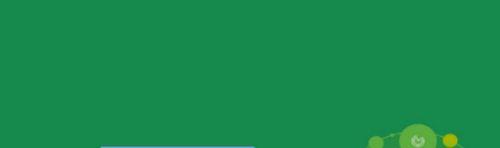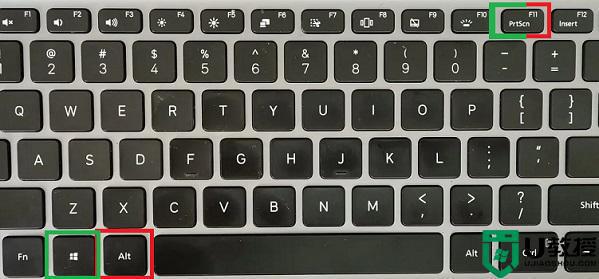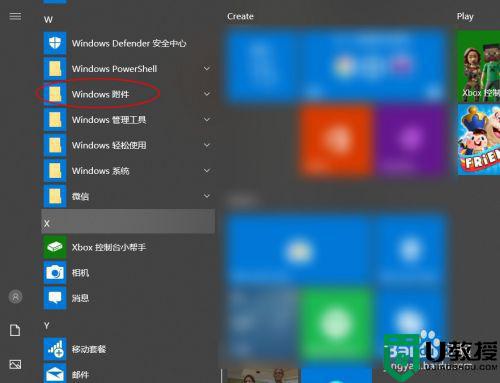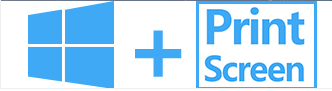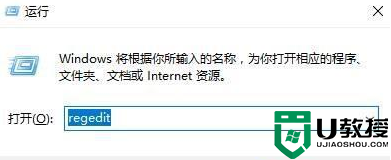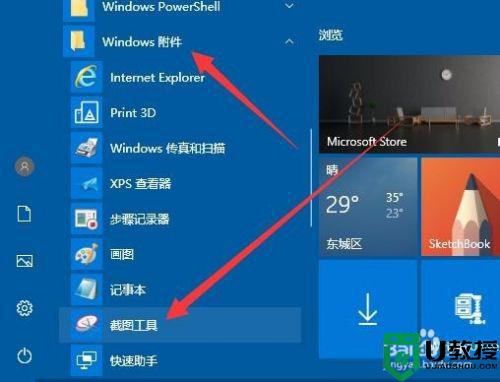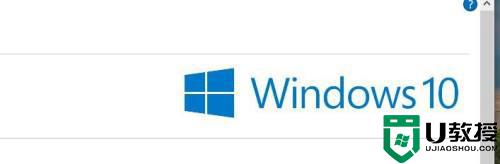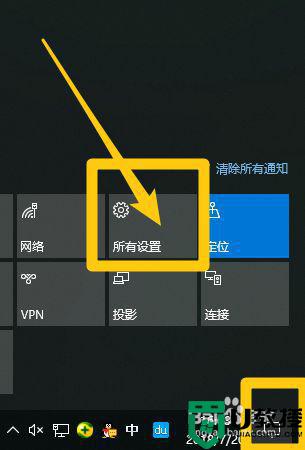win10笔记本截图快捷键用不了怎么修复
截图是我们使用电脑时一直会用到的功能,如果截图快捷键出现了用不了的情况,就会很影响我们的操作。可是出现这一问题之后的具体解决方法是什么呢?有使用win10笔记本的用户就有这一疑问,那么对此接下来本文就来为大家整理分享关于win10笔记本截图快捷键没反应的处理方法。
推荐下载:
处理方法如下:雨林木风win10下载
方法一:
1、按下【Win+R】组合键打开运行,输入:regedit 点击确定打开注册表;
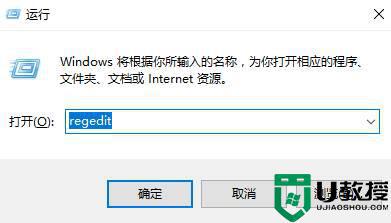
2、在左侧依次打开:HKEY_CURRENT-USERSoftwareMicrosoftWindowsCurrentVersionExplorerUser Shell Folders ;
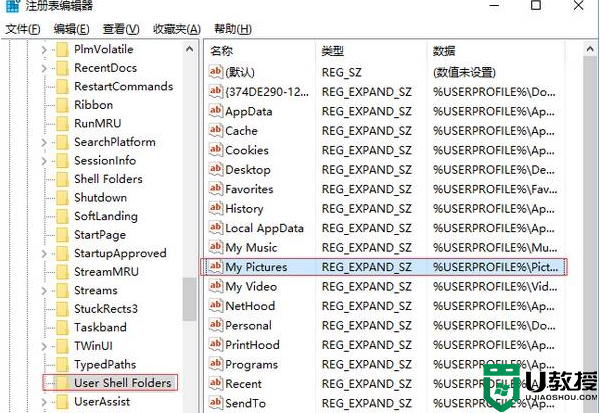
3、在右侧双击打开“My Pictures”,将其数值数据修改为:%USERPROFILE%Pictures 点击确定重置截图保存路径即可。
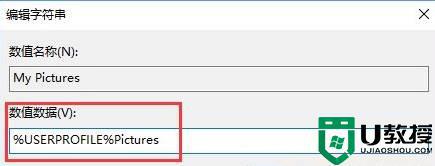
方法二:
1、按下【Win+E】组合键打开资源管理器,右键单击【图片】并选择【属性】;
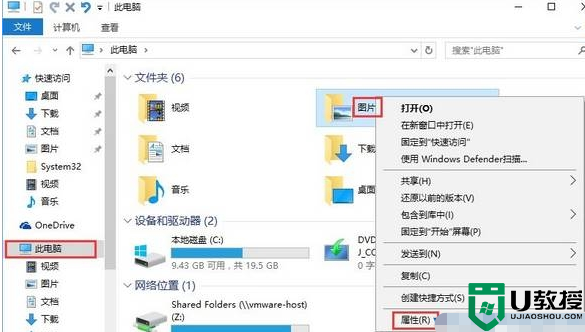
2、切换到【位置】选项卡,在其中点击【还原为默认值】,并依次点击【应用】、【确定】,即可恢复抓图保存默认路径。
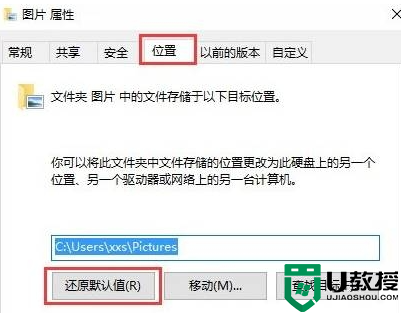
上面就是win10笔记本截图快捷键没反应的处理方法啦,有碰到相同情况的可以按照上面的方法来解决哦。