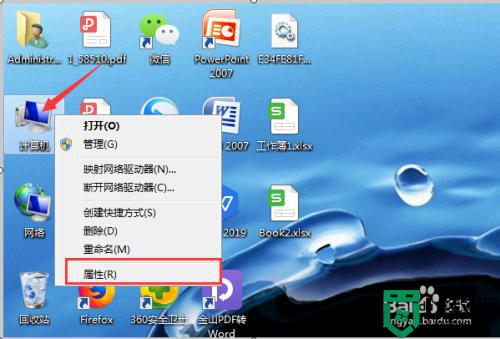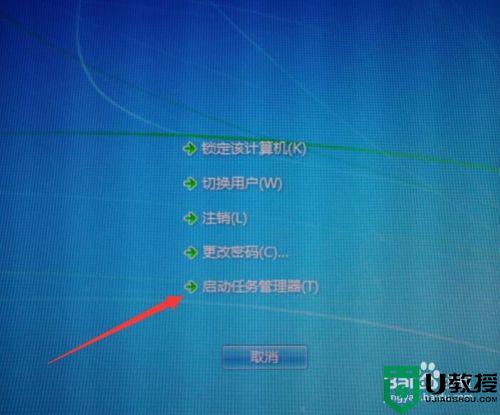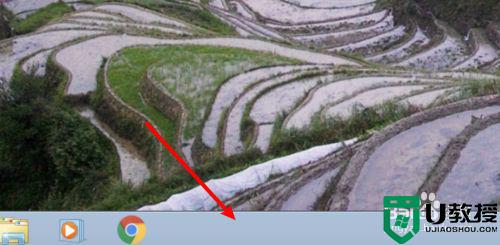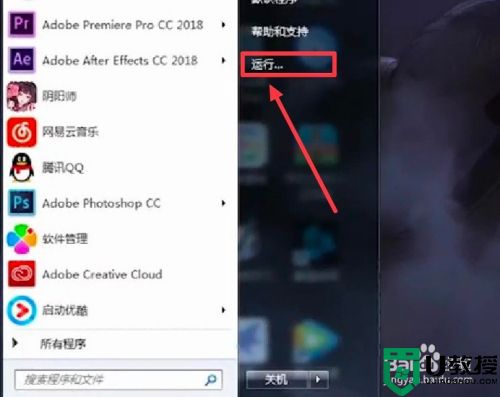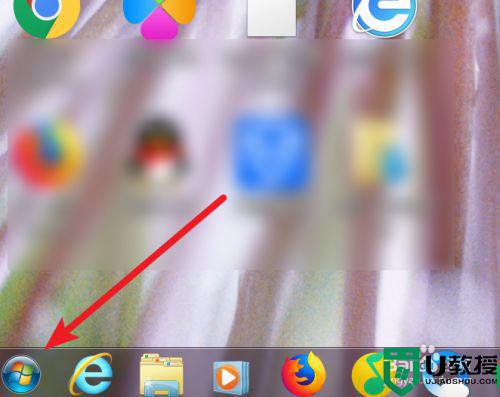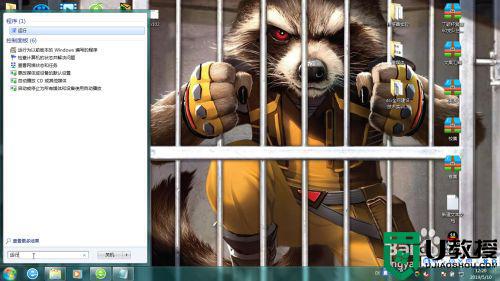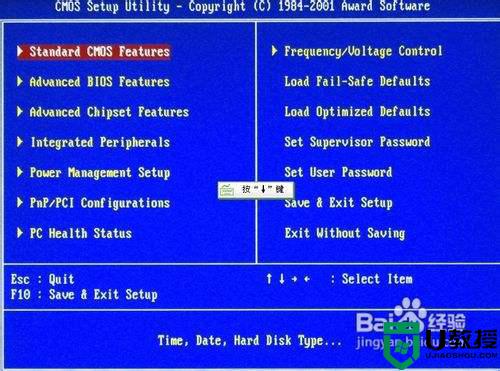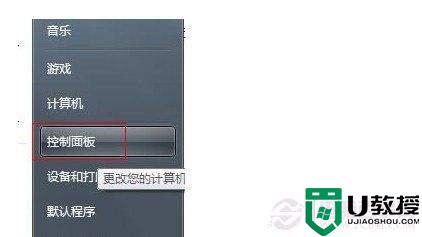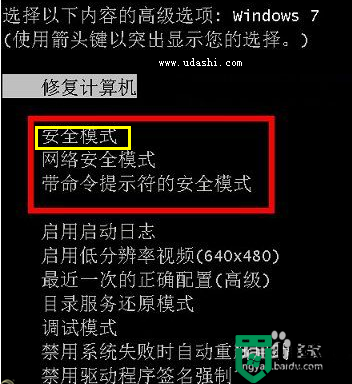win7系统服务管理界面怎么进入 图文教你进入win7服务管理界面
时间:2022-02-07作者:mei
众所周知,win7系统服务管理器中包含了计算机操作系统和应用程序提供的所有服务,禁用或开启服务都要进入服务管理器界面,但有些用户不懂怎么操作设置,网上有很多方法,因此,下面给大家分享三种进入win7服务管理界面的方法。
推荐:win7旗舰版下载
方法一:
1、在键盘上按“WIN+R”快捷键,打开运行界面,输入“services.msc”指令,按“确定”。如图所示:
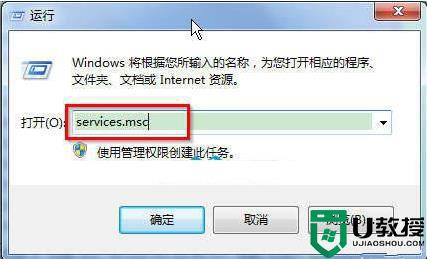
2、按“确定”后,就能直接打开“服务”界面了。如图所示:
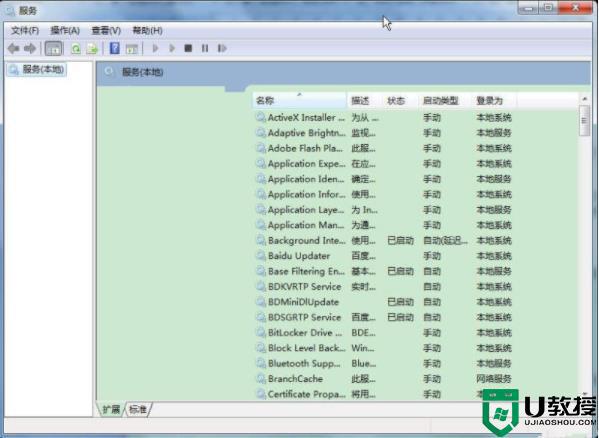
方法二:
1、在桌面上,右键单击“计算机”,选择“管理”。如图所示:
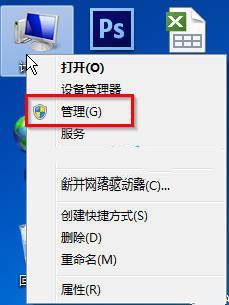
2、在“计算机管理”界面,点击“服务和应用程序”。在中间部分,我们就能看到“服务”选项,双击即可打开服务界面。如图所示:
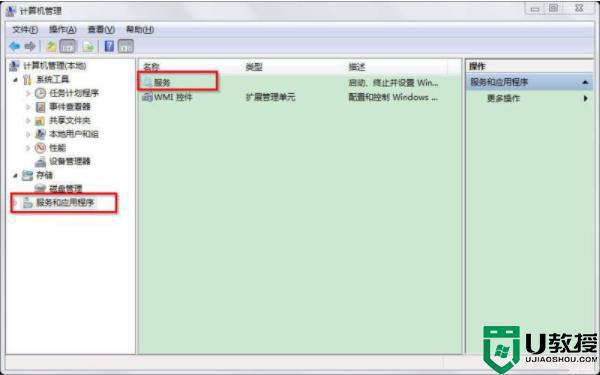
方法三:
1、点击“开始”菜单,选择“控制面板”。如图所示:
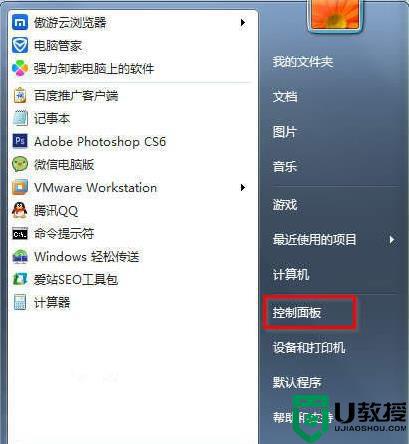
2、在“控制面板”界面中,依次点击“系统和安全”—“管理工具”。点击“管理工具”。如图所示:
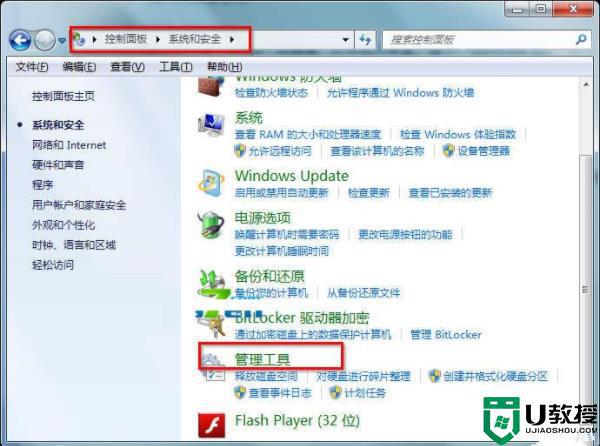
3、在“管理工具”界面,找到“服务”并双击,即可打开服务界面。如图所示:
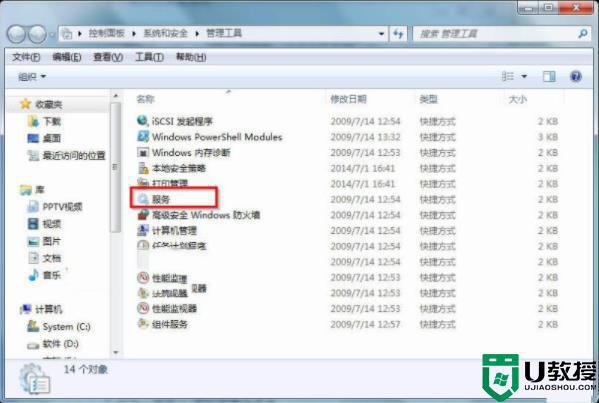
不懂怎么进入win7服务管理界面的小伙伴可以试试上文三种方法,选择简单的方法操作可以提高办公效率。