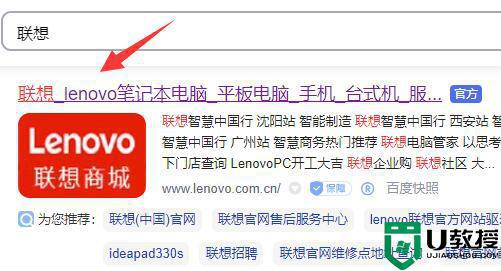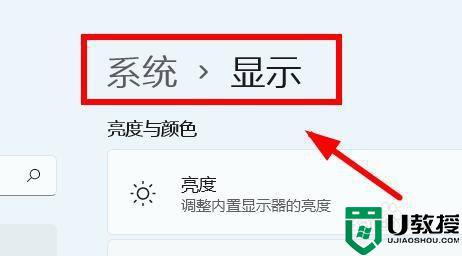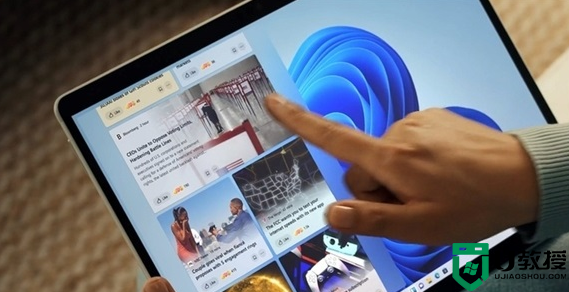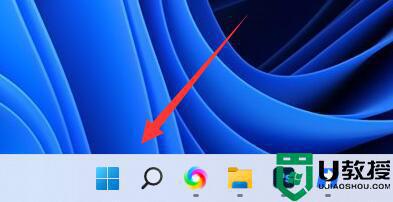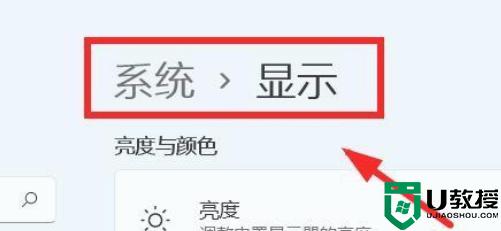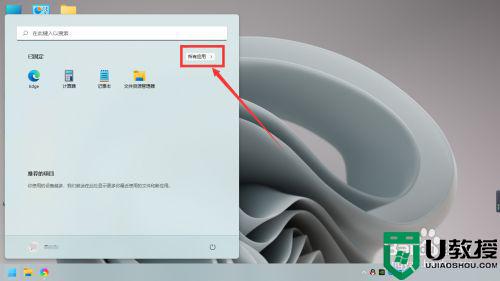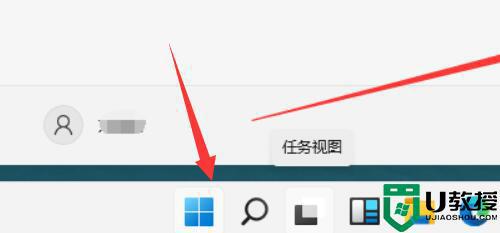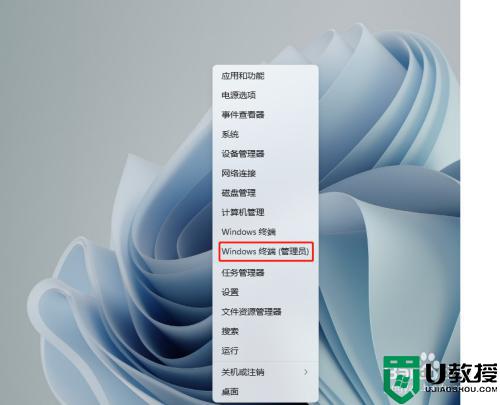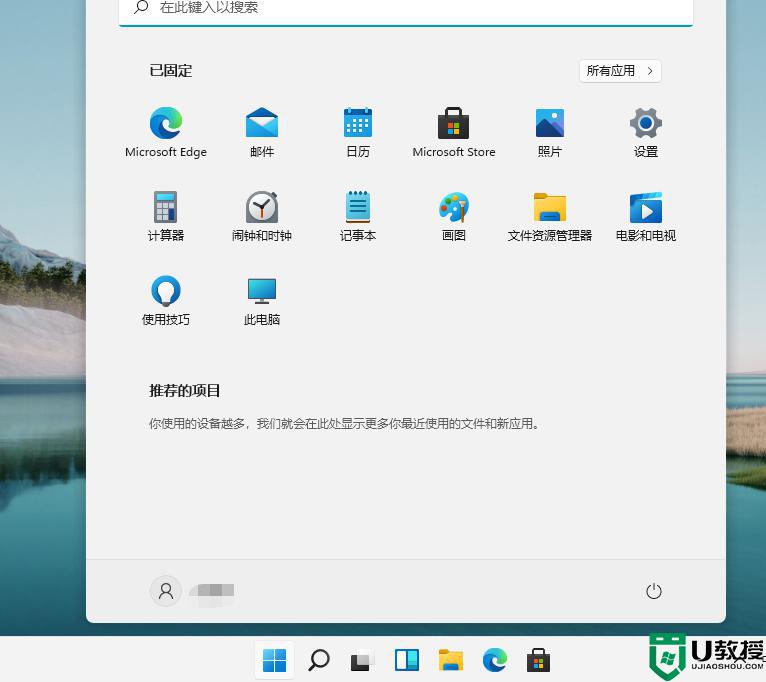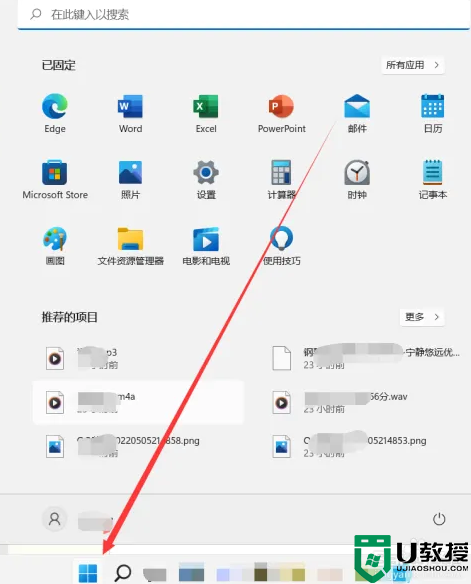win11上帝模式怎么打开 win11开启上帝模式的步骤
上帝模式很多人应该都很熟悉吧,这是一个隐藏的简单文件夹窗口,包含了几乎windows的所有设置,不过很多win11系统用户可能还不知道上帝模式怎么打开吧,针对这个问题,接下来将给大家讲述一下win11开启上帝模式的步骤给大家参考吧。
具体步骤如下:
要在Win11 中访问上帝模式,请创建一个特殊的快捷方式文件夹,如下面的步骤所示:
1、在桌面上,右键单击任意位置。 选择“新建”选项,然后单击“文件夹”。
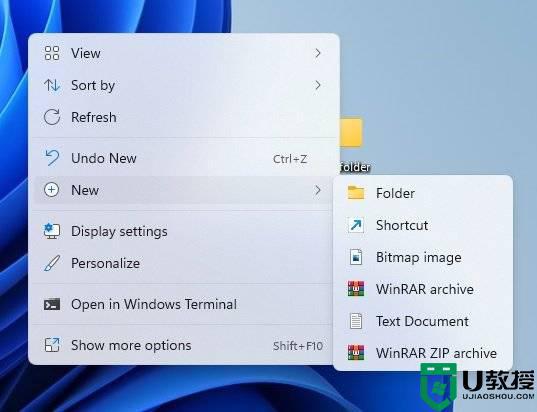
2、右键单击新文件夹。 将文件夹重命名为以下命令:
GodMode.{ED7BA470-8E54-465E-825C-99712043E01C}
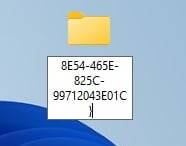
3、按回车键。你可以双击这个文件夹打开上帝模式。
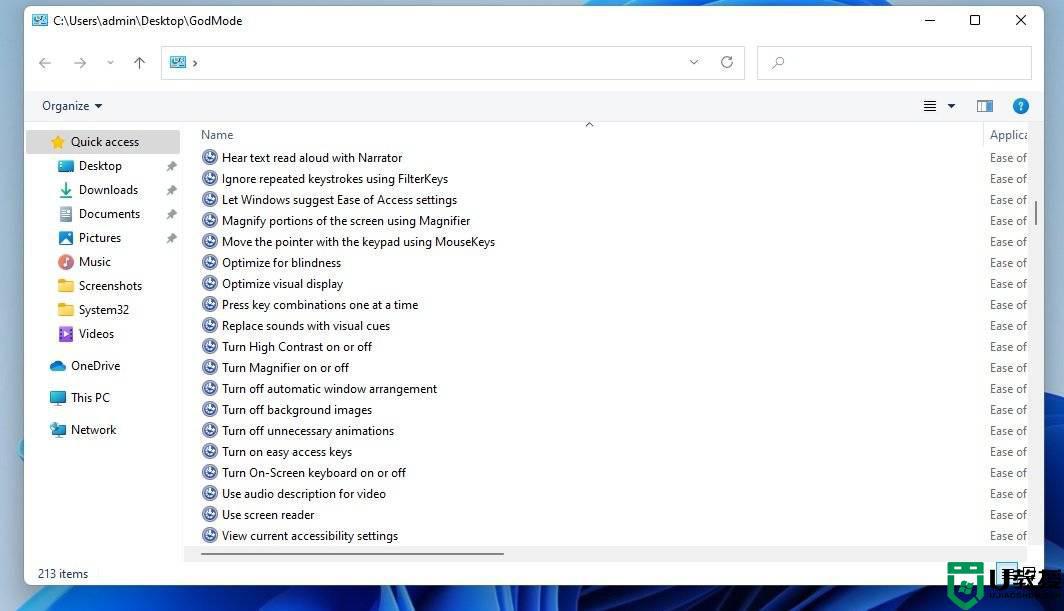
4、完成后,您将看到一个类似于上述屏幕截图的页面。如您所见,Win11的上帝模式提供了熟悉的体验,并且还还原了文件资源管理器的经典视图。
5、为了改善体验,您还可以使用 CLSID(一种唯一标识符)直接从桌面访问其他设置页面。
例如,您可以创建名称为“{D20EA4E1-3957-11d2-A40B-0C5020524153}”的文件夹以打开管理工具。例如碎片整理工具、磁盘格式选项等。
通过上面的方法win11系统就可以开启上帝模式了,有这个需要的用户们可以学习上面的方法步骤来进行打开吧,希望可以帮助到大家。