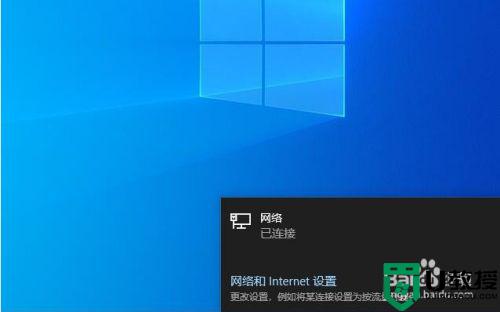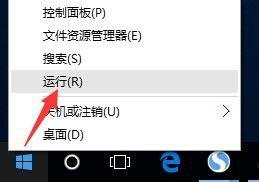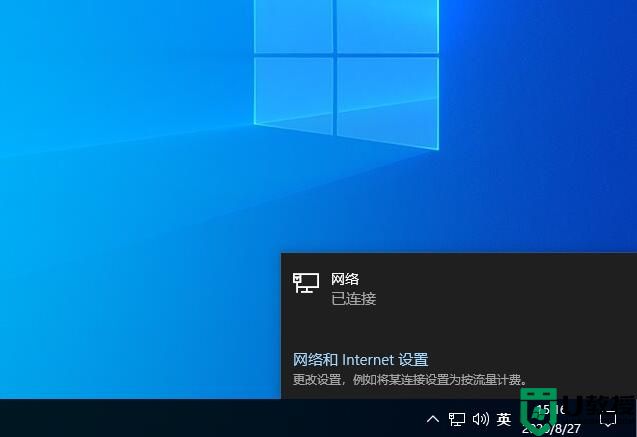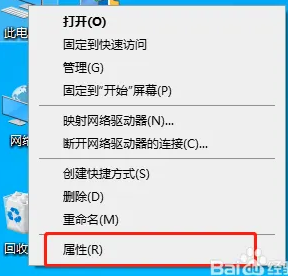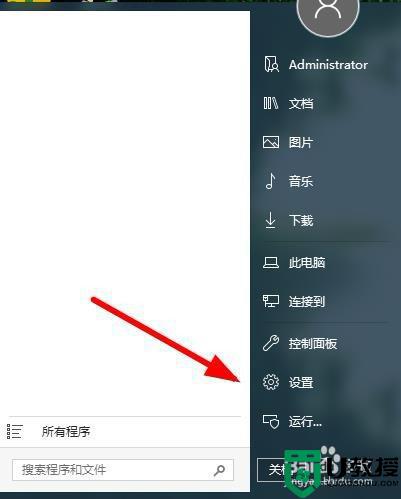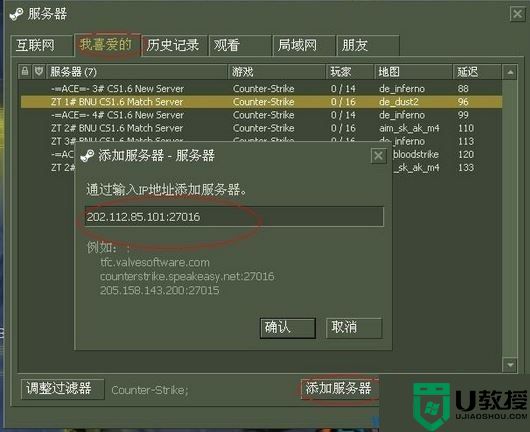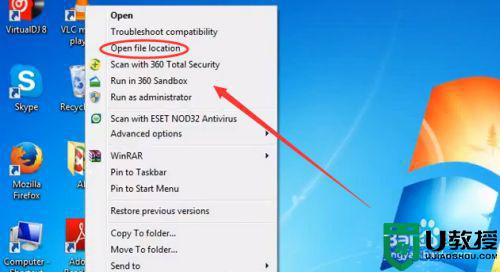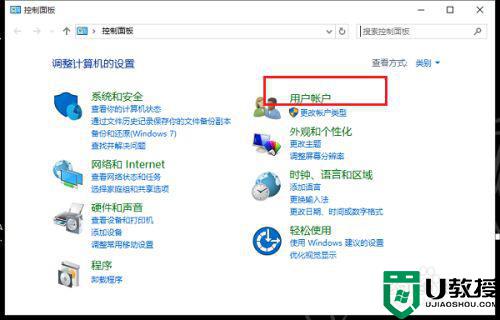两台win10电脑怎样连接局域网 让两台win10电脑连接局域网的方法
时间:2021-03-30作者:mei
工作中,两台win10精简版经常需要相互传输文件,实现两台电脑连接最简单方法就是利用专用USB连接数据线进行直连,虽然通过第三方的工具可以传输文件,但如果电脑在无法网络的情况下,该怎么传输大文件?这时候可以建立局域网发送文件。接下来和大家说一下让两台win10电脑连接局域网的方法。
具体方法如下:
1、点击网络和internet设置。
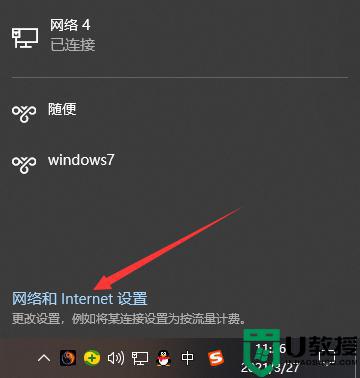
2、然后点击更改适配器选项。
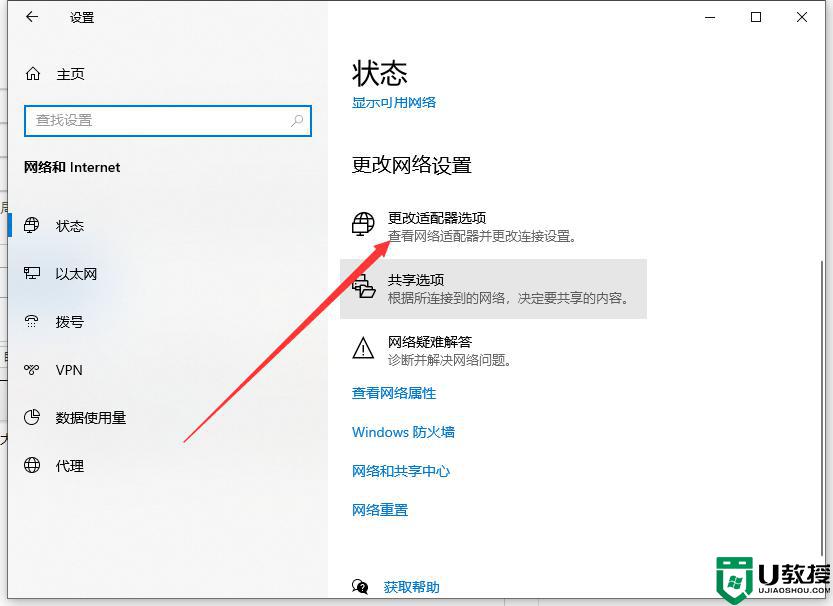
3、双击连接的以太网络,然后点击属性按钮。
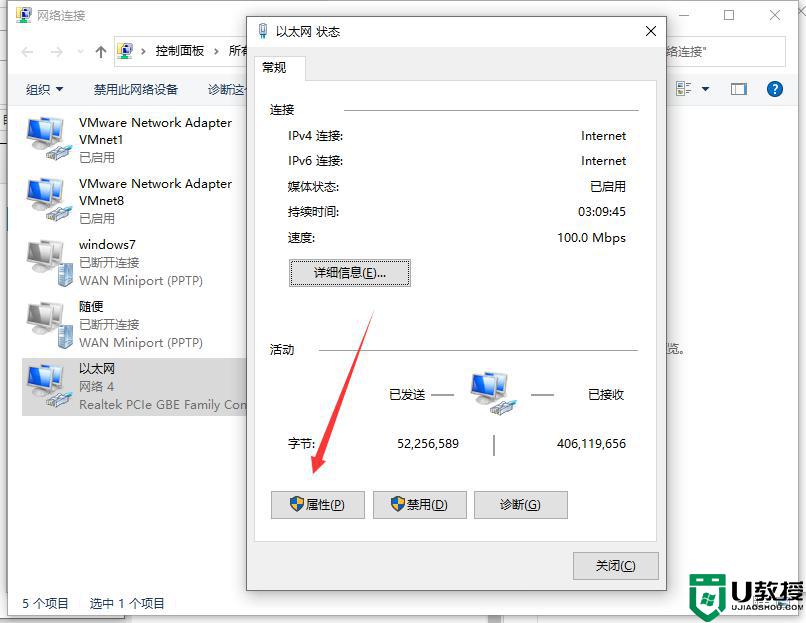
4、接着双击“Internet 协议版本4”。下图:
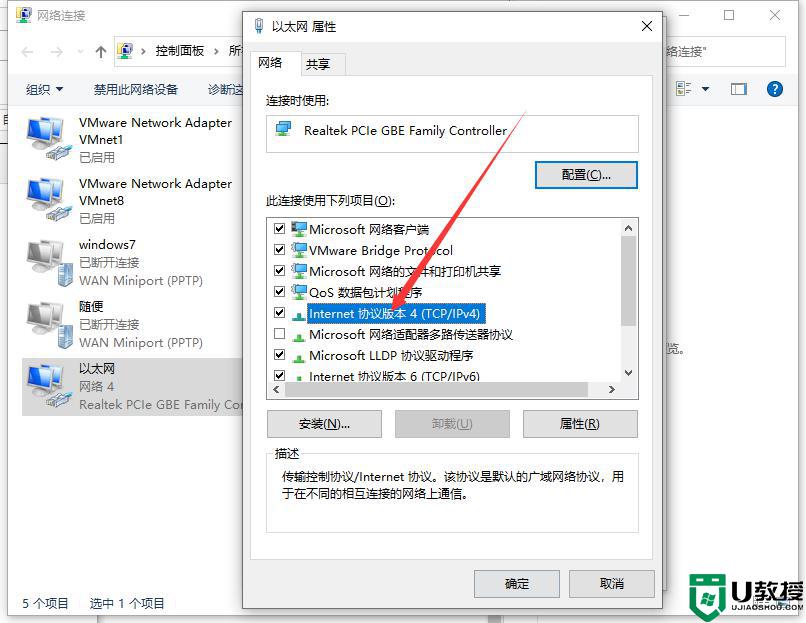
5、接着把IP地址设定为以下的固定IP地址,参考下图:
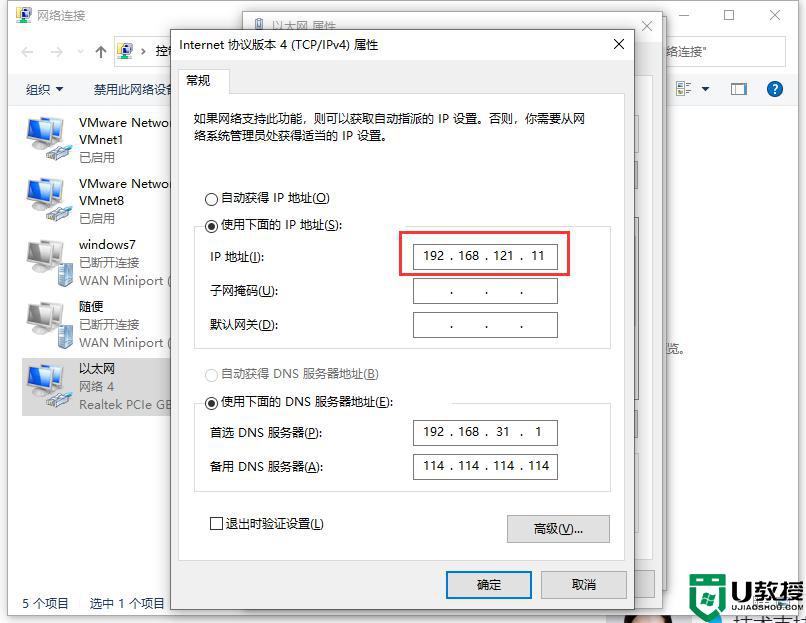
6、接着打开cmd,然后输入ping192.168.121.11测试一下是否成功设置,
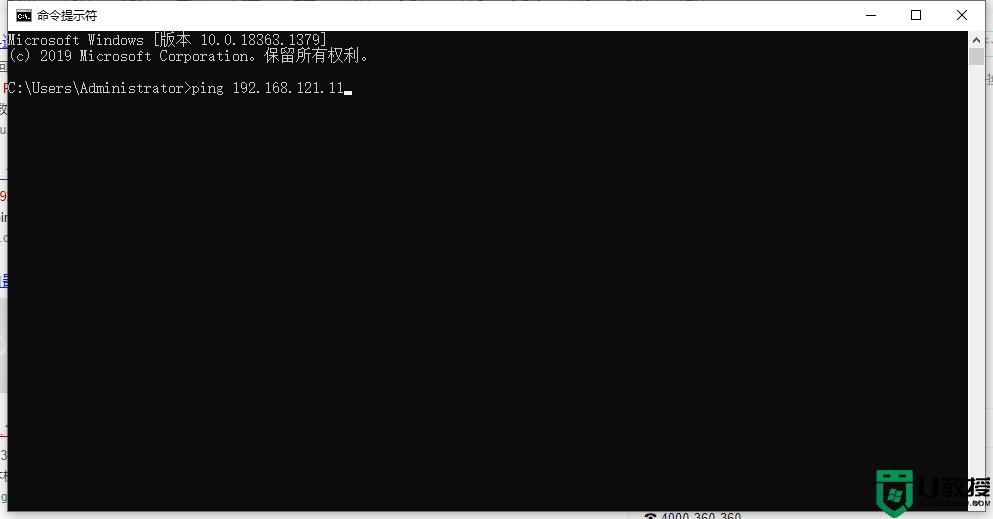
关于让两台win10电脑连接局域网的方法分享到这里了,感兴趣的小伙伴可以一起来设置哦。