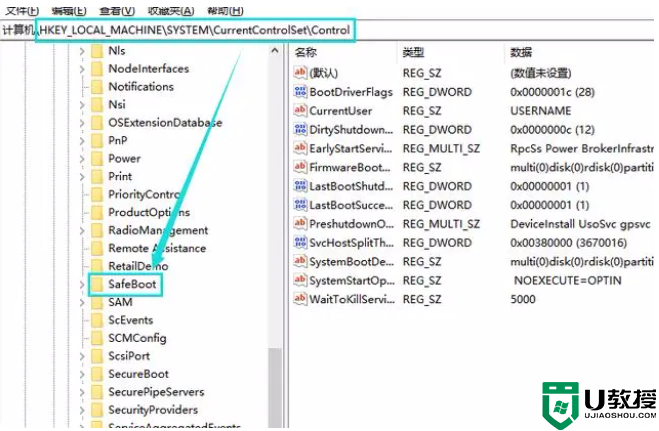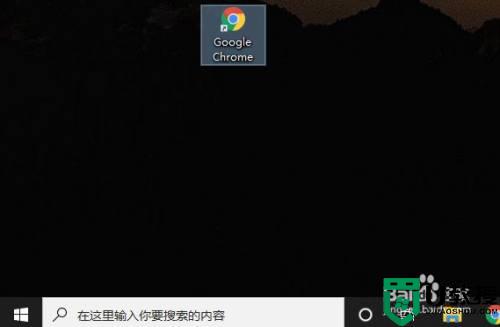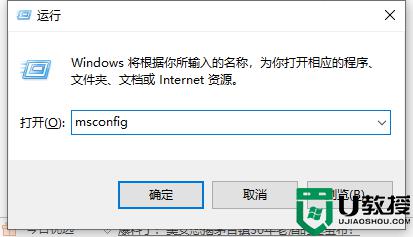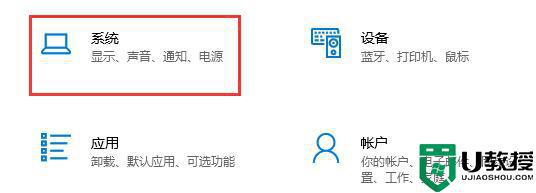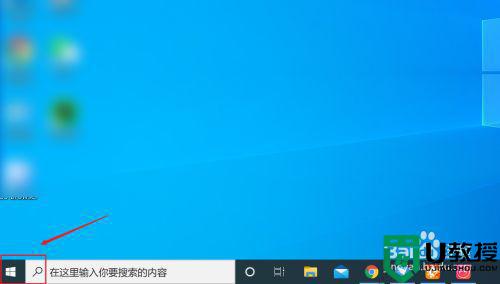如何关闭win10的安全模式 win10系统怎么关闭安全模式
时间:2022-08-09作者:xinxin
当win10镜像系统在运行过程中出现病毒入侵的情况时,在无法开机进入系统时很多用户都会通过安全模式来进行病毒查杀,可是在修复win10系统之后每次启动时却都会进入到安全模式中,对此如何关闭win10的安全模式呢?今天小编就来告诉大家win10系统关闭安全模式设置方法。
推荐下载:微软win10专业版
具体方法:
1、打开电脑,同时按下键盘上的【Windows】键和【R】键。

2、在弹出的运行菜单中输入“msconfig”。
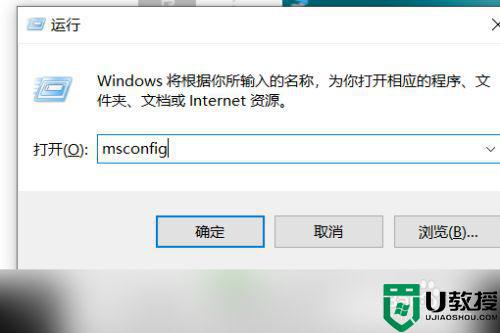
3、点击【确定】。
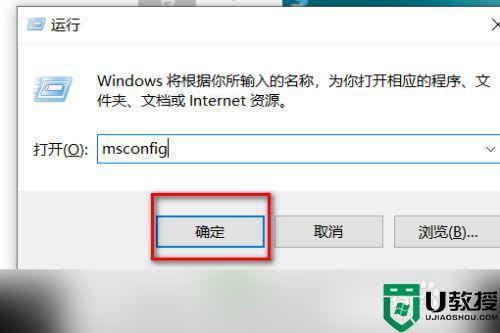
4、系统配置“常规”菜单中“诊断启动”即为安全模式。
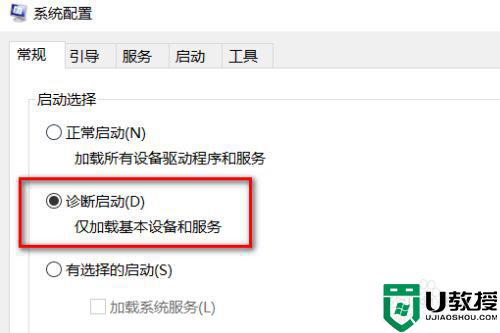
5、点击选择“正常启动”。
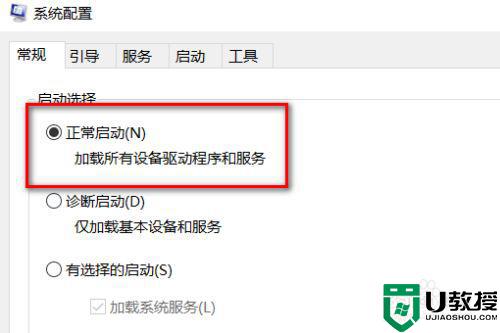
6、选择正常启动后,点击【确定】。
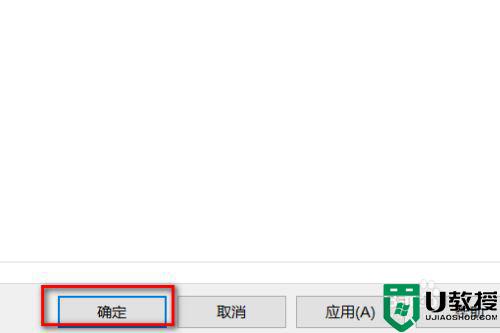
7、点击【重新启动】,即可退出安全模式。
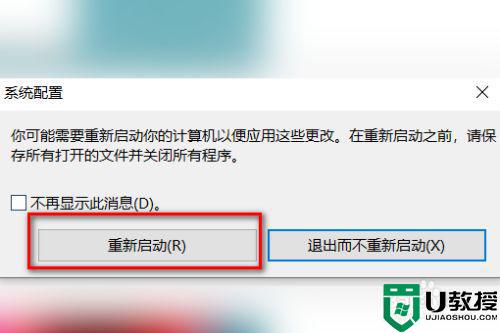
以上就是有关win10系统关闭安全模式设置方法了,还有不清楚的用户就可以参考一下小编的步骤进行操作,希望能够对大家有所帮助。