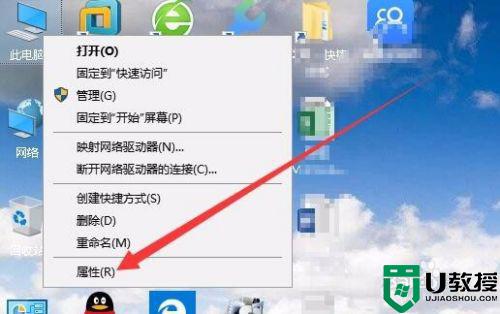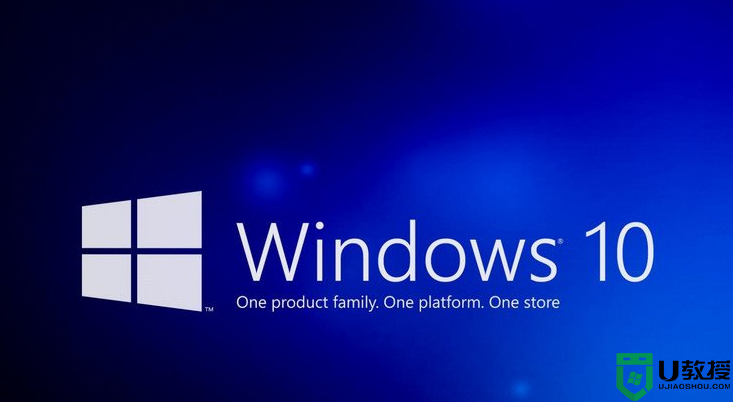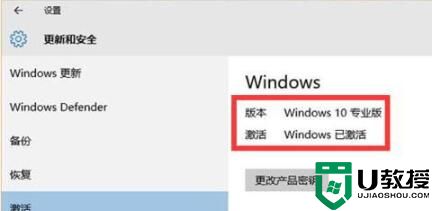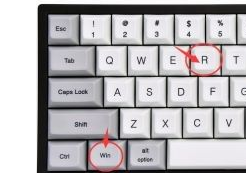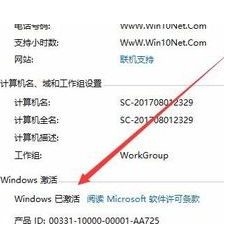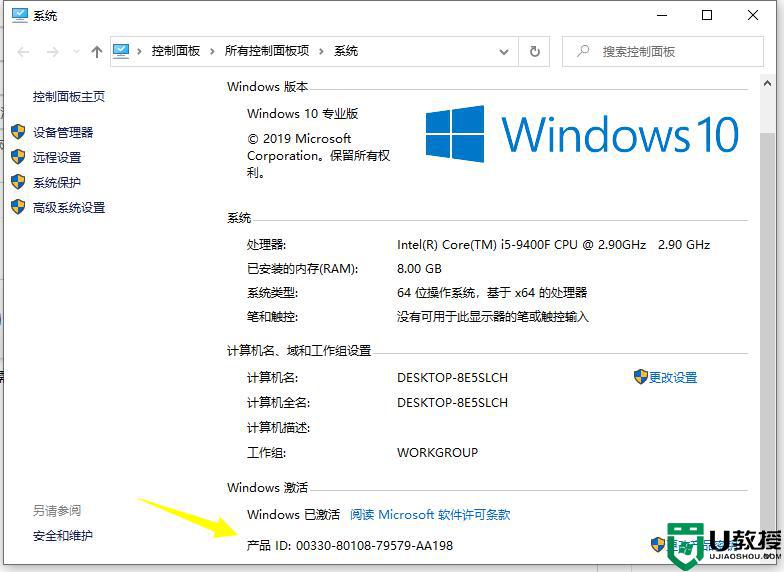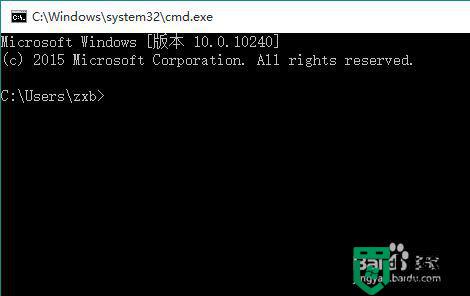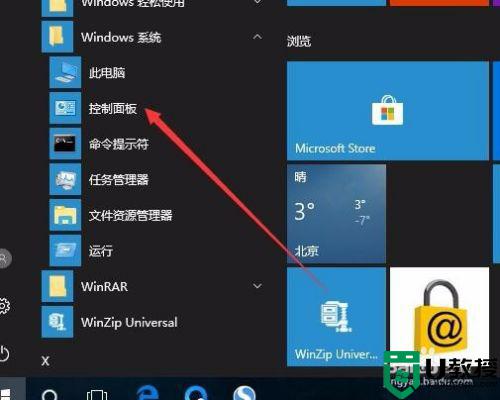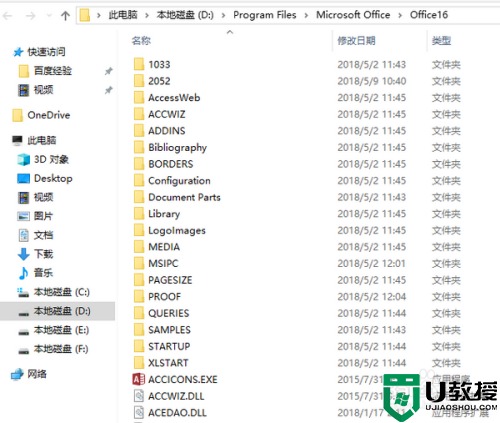怎么查看win10激活状态 win10查看激活状态的步骤
时间:2021-01-29作者:huige
很多用户在安装win10系统之后,需要激活系统才能正常使用,但是有些系统安装完是会自己自动激活的,可能有些用户不知道自己电脑是否已经激活了,其实我们可以自己手动查看win10激活状态,那么要如何查看呢?接下来给大家讲解一下win10查看激活状态的步骤,有这个需求的用户们可以一起来看看吧。
推荐:win10免激活系统下载
具体步骤如下:
1、找到“此电脑”,右击“属性”。
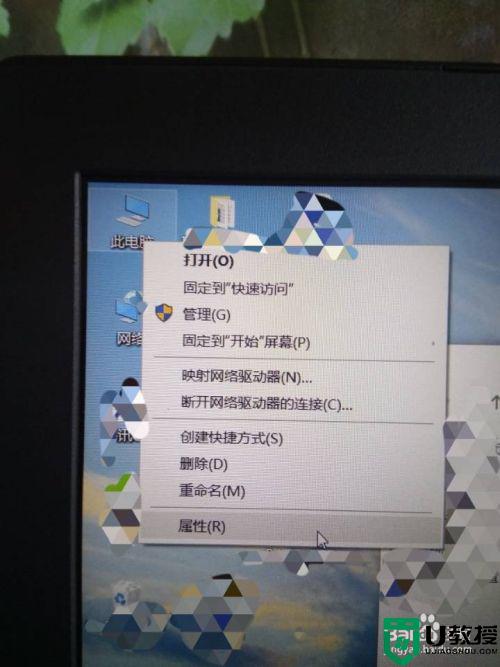
2、翻到最下面,就可以看到win10系统是否激活,如图。
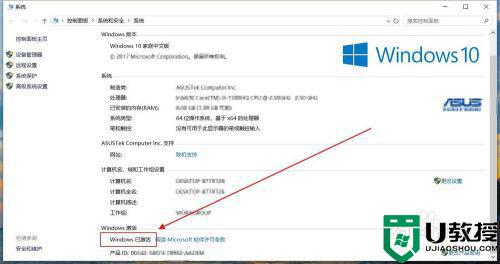
查看是否永久激活方法一:1、右击电脑桌面左下角。
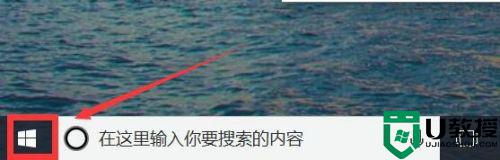 2点击“运行”
2点击“运行”
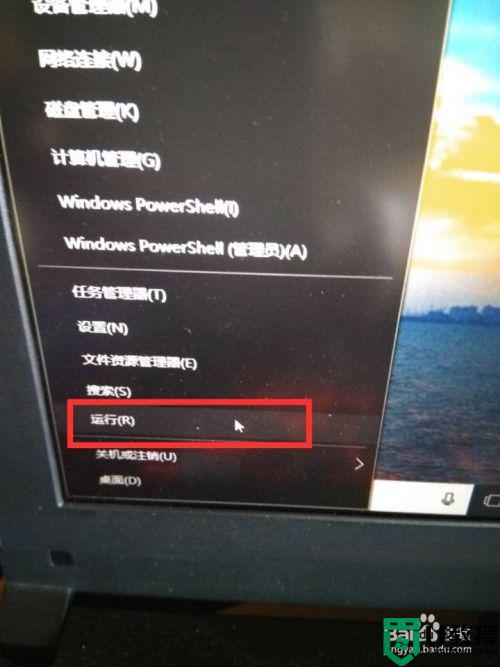
2、将slmgr.vbs -xpr填写进去,如图,再点击确定。
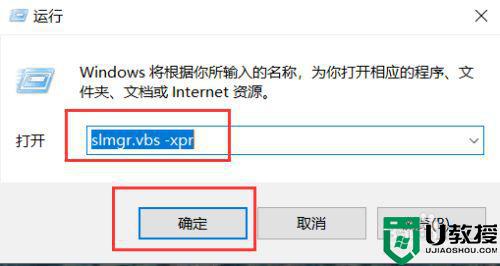
3、可以看到是否永久激活,如图。
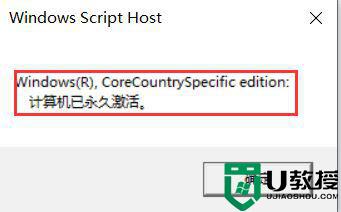
查看是否永久激活方法二、1、同上述方法,右击电脑桌面左下角图标。
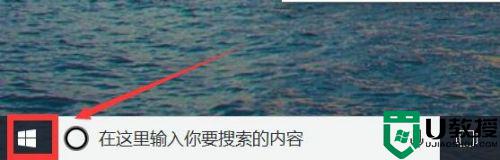
2、单击“运行”。
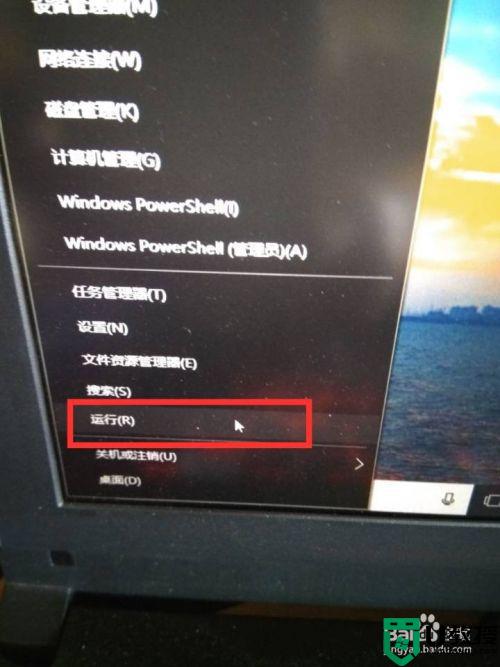
3、将slmgr.vbs -dlv填写进去,如图,单击确定。
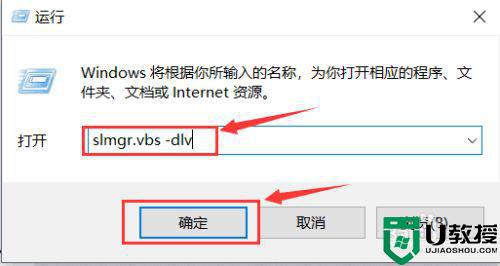
4、可以看到更多详细信息,如图。
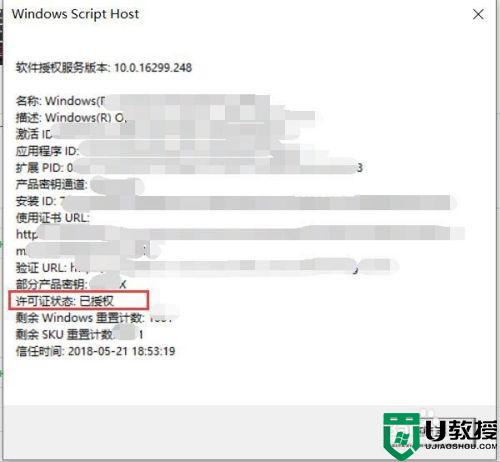
上述给大家讲解的便是怎么查看win10激活状态的详细步骤,是不是很简单呢,如果你有这个需要的话,可以学习上面的方法来进行查看吧。