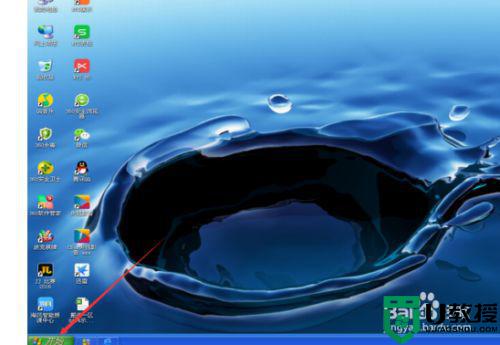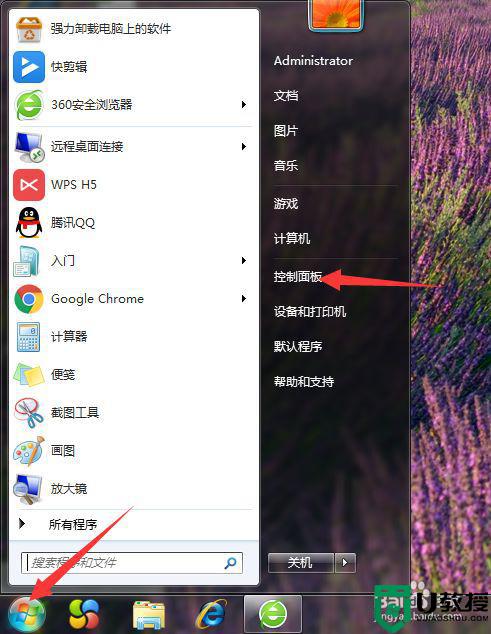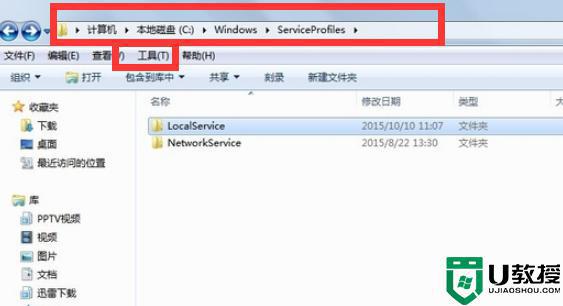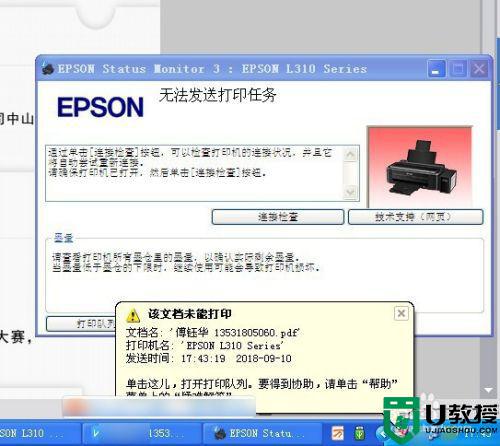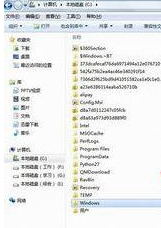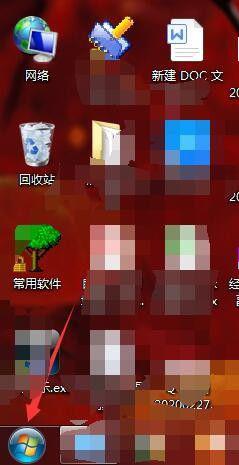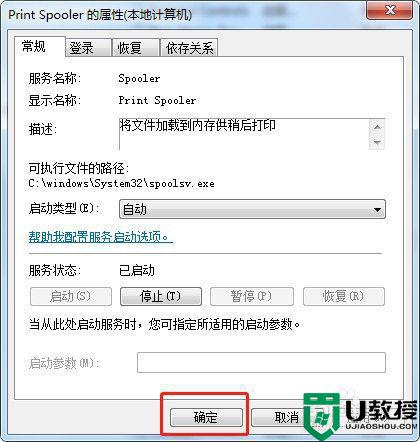win7怎么取消打印机的打印任务 win7打印任务在哪里取消
时间:2022-07-26作者:xinxin
有时候,我们在win7原版电脑上进行打印机打印文件的过程中,文档发送到打印机后,打印机没有动静,而win7电脑上也没有像以前一个文档发送成功或开始打印等等一些类似的提示了,对此win7打印任务在哪里取消呢?这里小编就来教大家win7取消打印机的打印任务操作方法。
推荐下载:win7旗舰版纯净版
具体方法:
1、在电脑桌面左下角,找到开始菜单,如下图,用鼠标左键点击;

2、在弹出的窗口中,找到并将鼠标移至“设置”选项,但不要点击,在弹出的菜单上找到“打印机和传真”,鼠标左键点击;
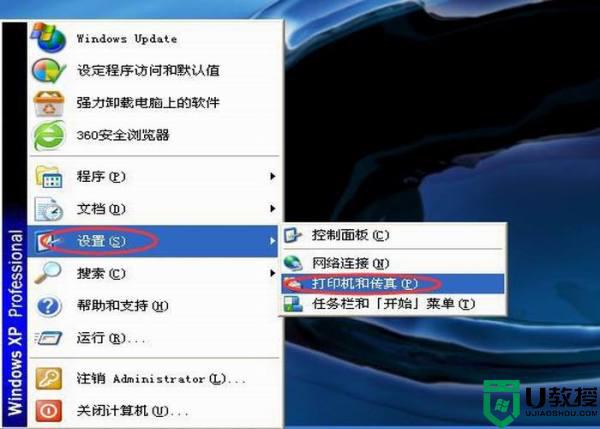
3、弹出的窗口如下,找到要寻找的打印机,鼠标左键点击,然后在窗口左边找到“查看现在正在打印什么”选项,并用鼠标左键点击进去;
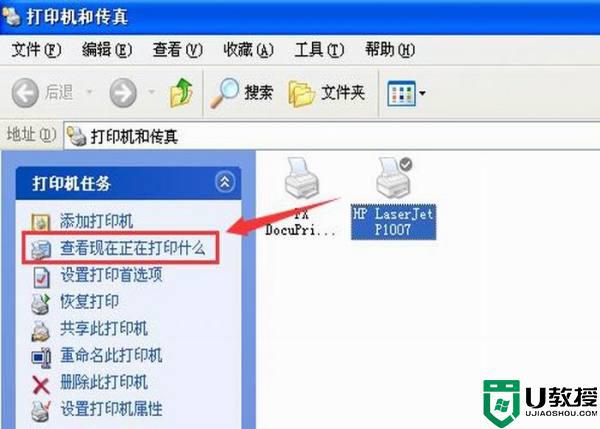
4、然后可以看到该打印机正在打印的任务,如下图;
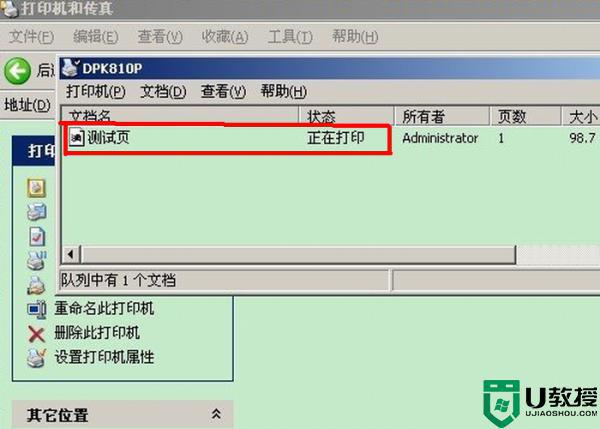
5、找到打印机正在打印的任务后,鼠标右键点击,在弹出的菜单中,找到“取消所有文档”选项,即可取消要打印的文件。
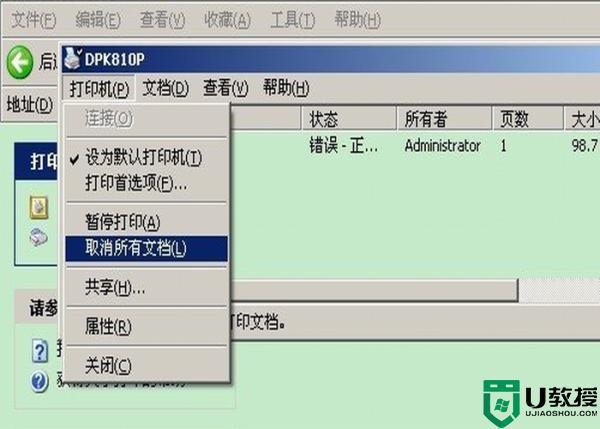
上述就是小编告诉大家的win7取消打印机的打印任务操作方法了,有需要的用户就可以根据小编的步骤进行操作了,希望能够对大家有所帮助。