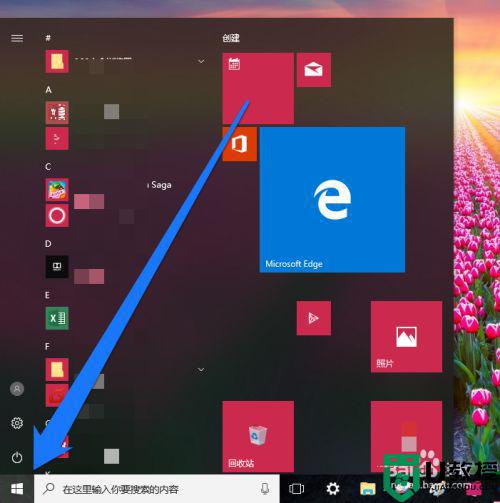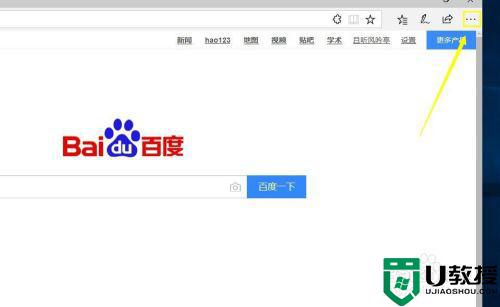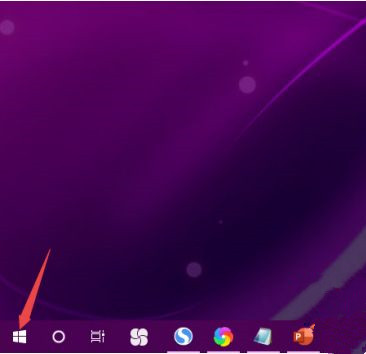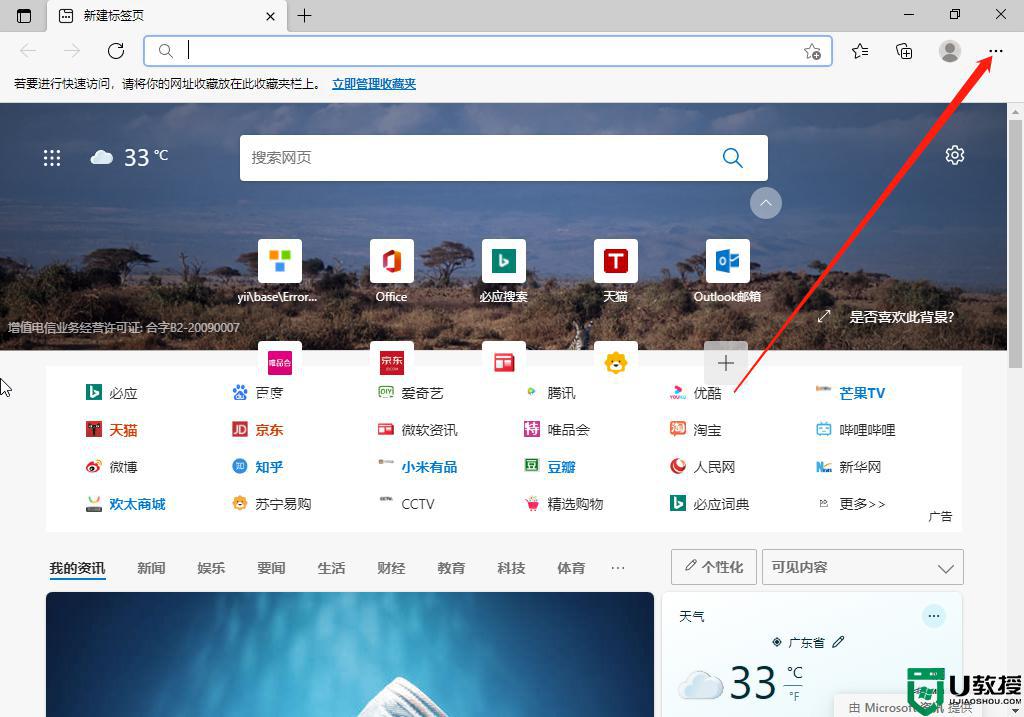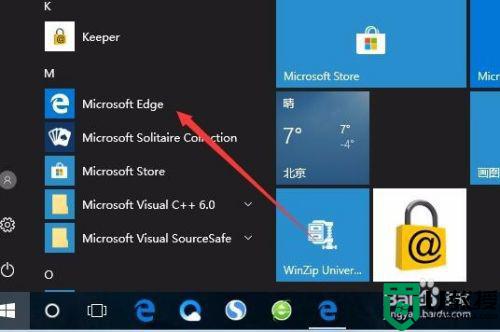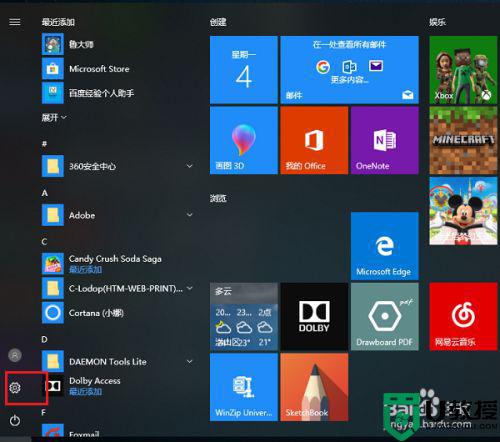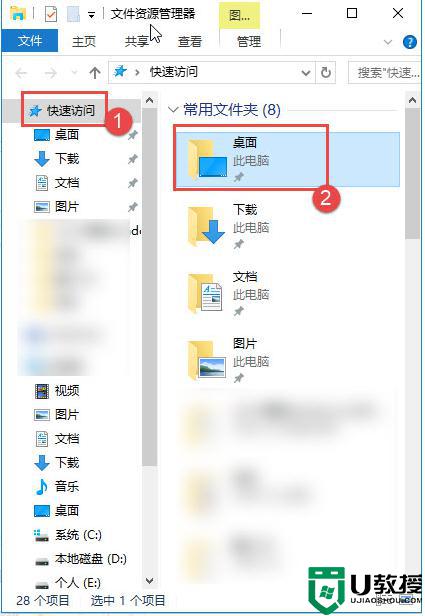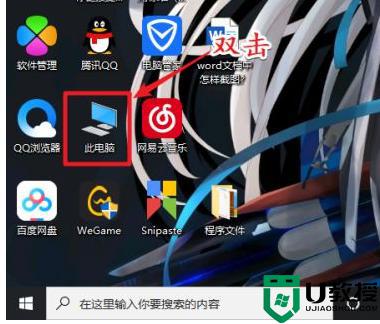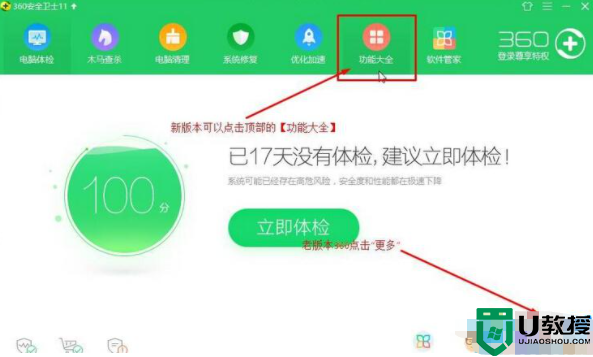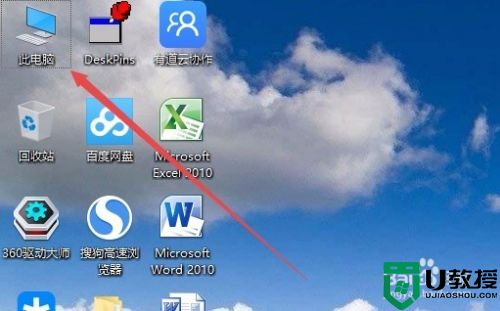win10 edge浏览器安装路径怎么修改 win10 edge浏览器安装路径怎样更改
在win10系统中,微软新推出的edge浏览器在用户心中也占据着一定的地位,许多用户也都喜欢在edge浏览器中下载一些程序,不过安装的路径却总是不是自己想要的,因此就想要将其进行修改,那么win10 edge浏览器安装路径怎么修改呢?下面小编就来告诉大家win10 edge浏览器安装路径更改设置方法。
推荐下载:win10电脑公司特别版
具体方法:
1、点击右上角三个点图标
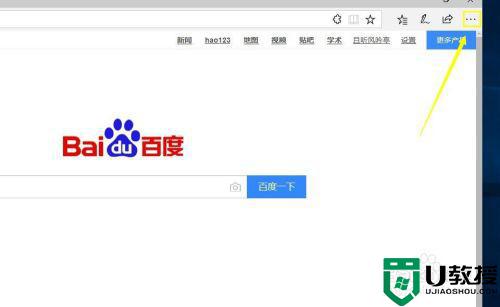
2、在弹出菜单选择设置进入,如下图所示
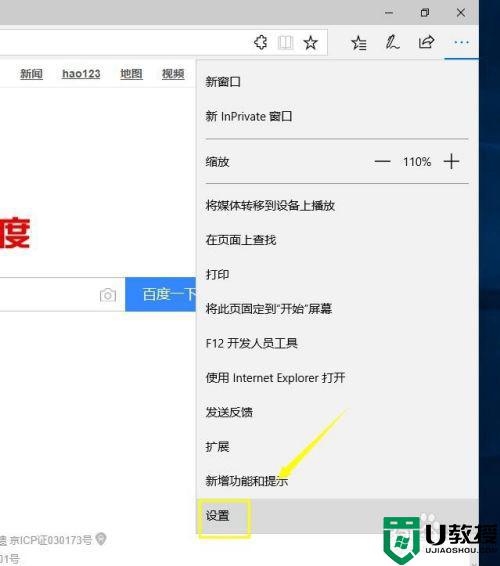
3、在设置界面下拉找到高级设置,选择查看高级设置,如下图所示
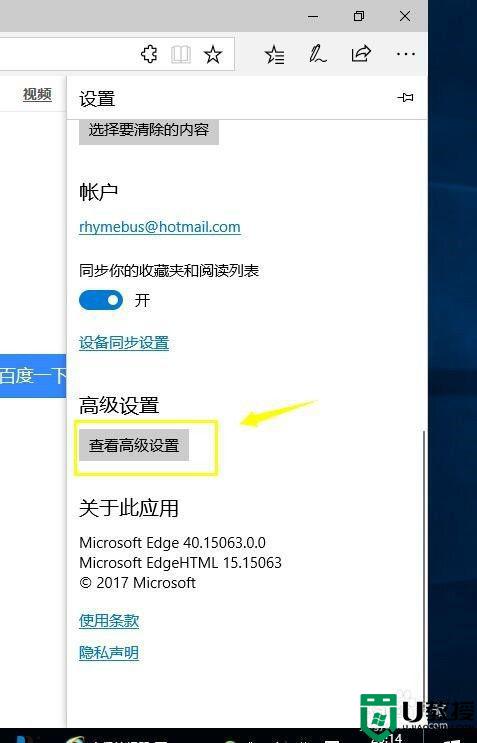
4、找到下载,点击路径下面的更改按钮,如下图所示
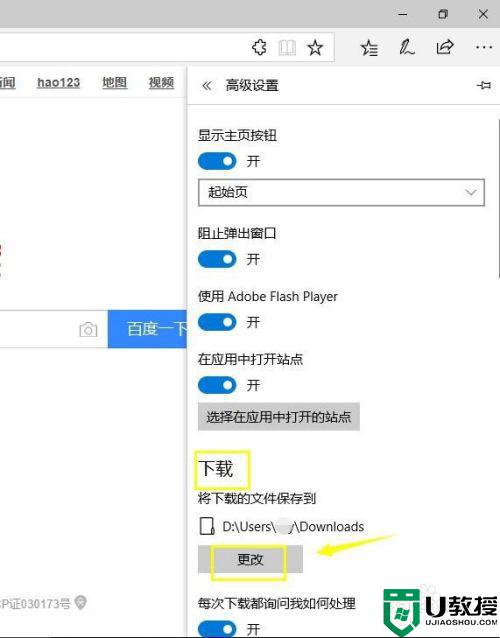
5、选择你要存放的地址文件夹,点击选择文件夹按钮即可,如下图所示
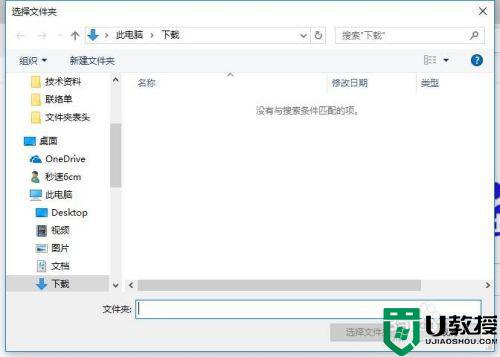
6、在edge浏览器右上方选择三横,如下图所示
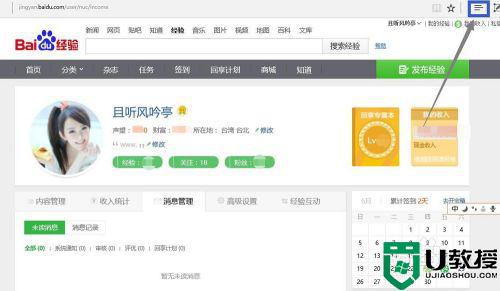
7、在下载列表上选择打开文件夹,如下图所示
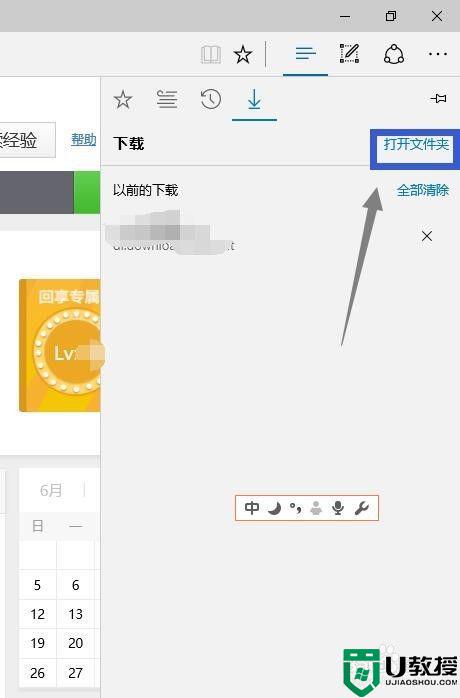
8、进入下载文件夹,点击右侧管理器的下载,或者退回上一级文件夹,如下图所示
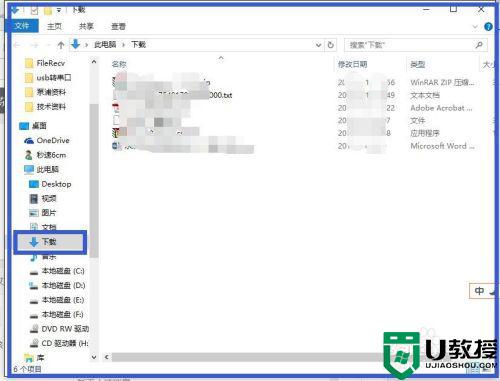
9、右键点击下载文件夹,选择属性选项,如下图所示
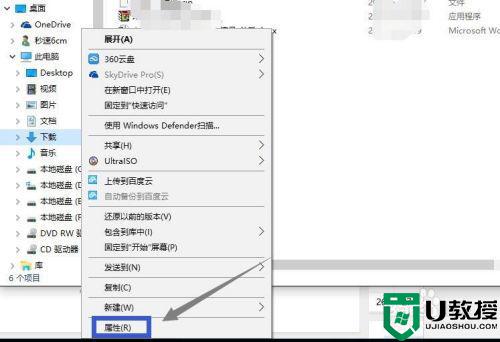
10、在属性界面选择位置选项卡,如下图所示
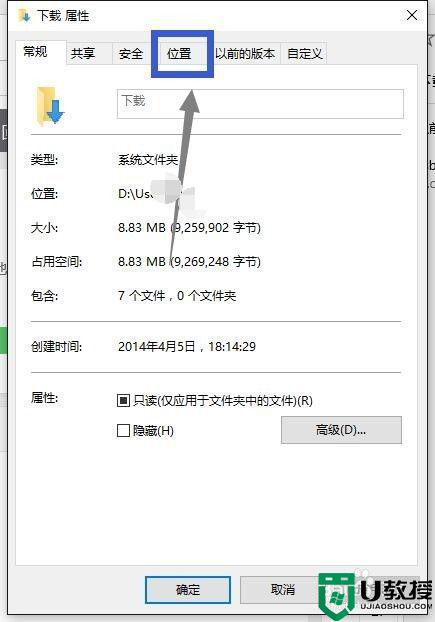
11、在位置界面,点击下方的移动按钮,如下图所示
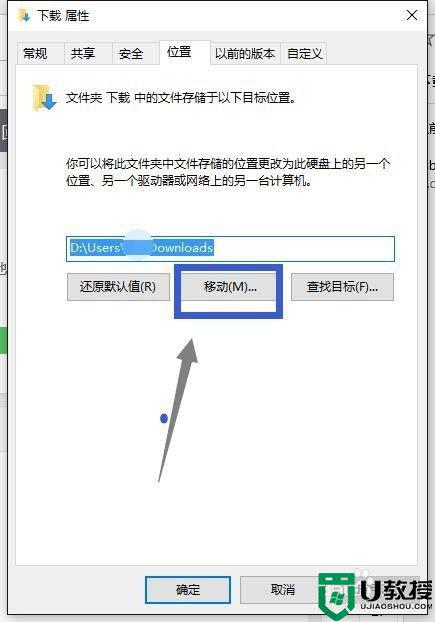
12、定位你要存放下载文件的文件夹,如下图所示
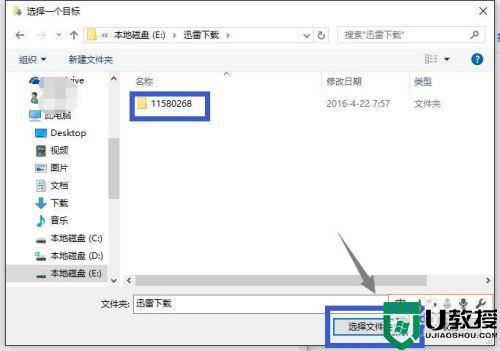
13、定位成功,回到设置界面,点击应用按钮,完成设置,如下图所示
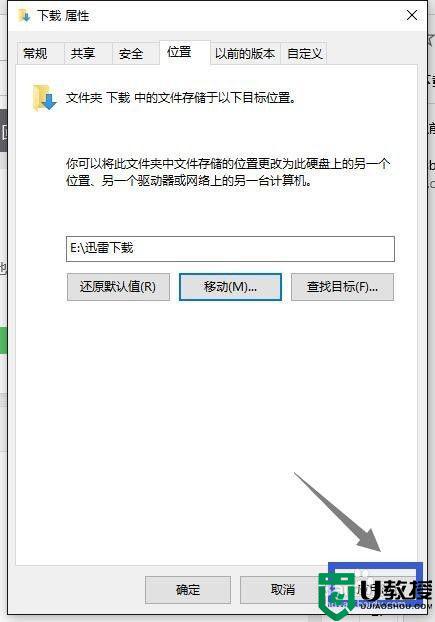
以上就是关于win10 edge浏览器安装路径更改设置方法了,有需要的用户就可以根据小编的步骤进行操作了,希望能够对大家有所帮助。