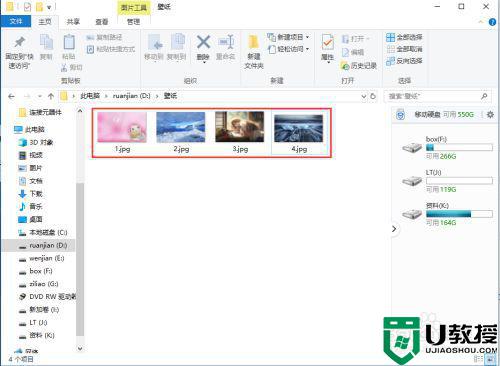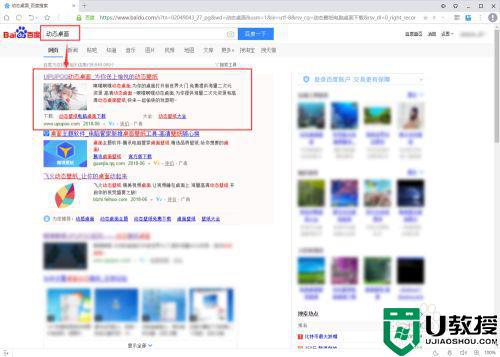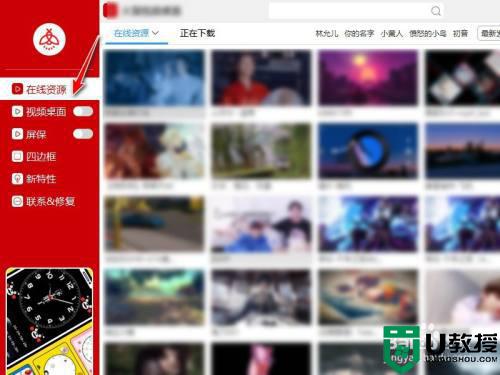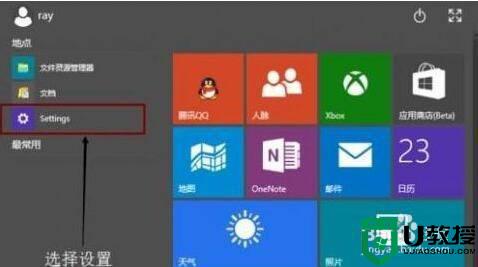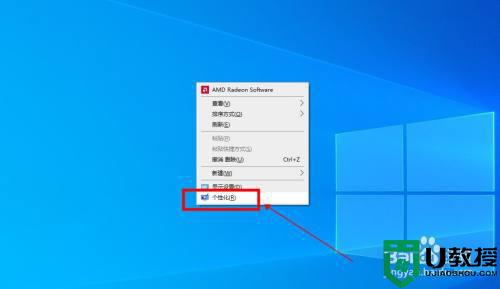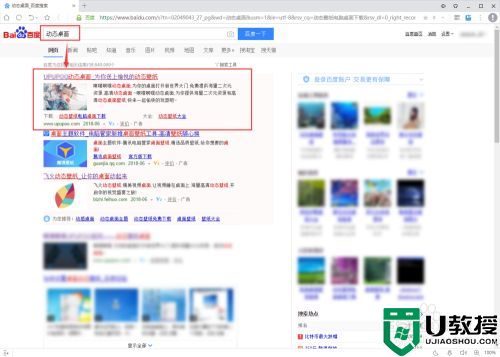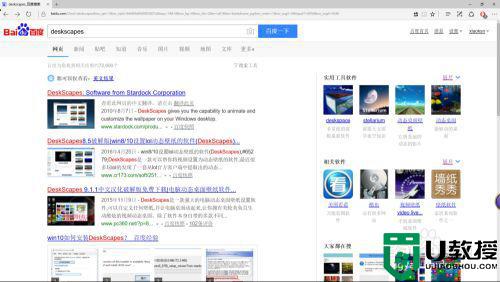win10电脑怎么设置动态壁纸 win10电脑设置动态壁纸方法
在给电脑安装完win10系统之后,进入桌面时背景通常都是默认的微软壁纸,很多小伙伴也都会对背景进行修改,可是大多用户都没有尝试过win10系统桌面背景设置为动态壁纸的情况,对此win10电脑怎么设置动态壁纸呢?接下来小编就来教大家win10电脑设置动态壁纸方法。
推荐下载:永久激活win10专业版
具体方法:
1、打开浏览器打开百度首页搜索【动态桌面】,选择第一个,点击进入。
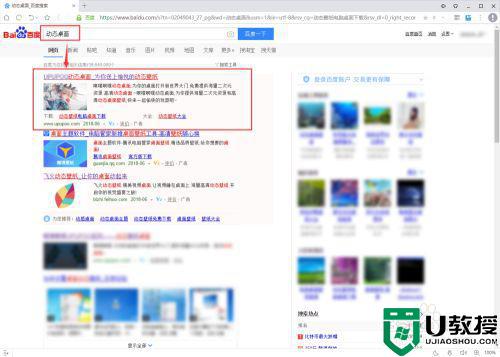
2、在首页点击【正式版下载】按钮,下载软件安装包。
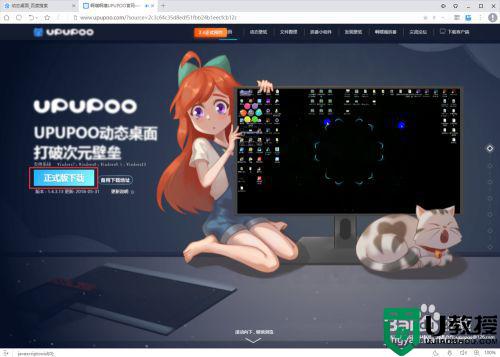
3、下载完成后双击打开安装包进行安装。建议把软件安装到D盘中。
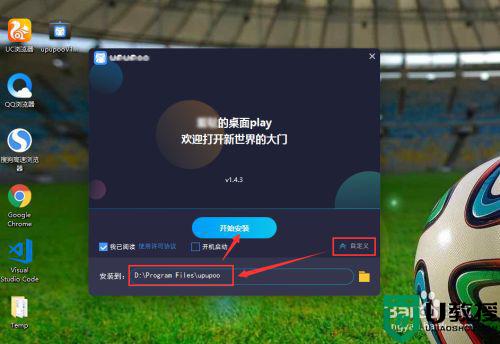
4、安装完成后,双击启动更换动态桌面壁纸的软件,软件会自动为你更换一张动态壁纸。
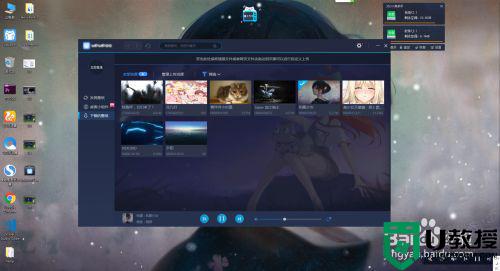
5、在左侧点击【发现壁纸】,在顶部选择【视频】,在下方找自己喜欢的动态壁纸,可以点击预览图片打开新的页面。
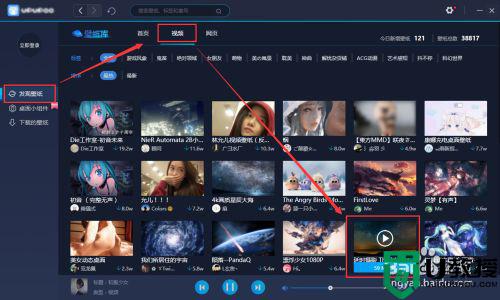
6、在新的页面中可以预览动态壁纸的效果,如果喜欢,可以直接点击【下载】按钮。
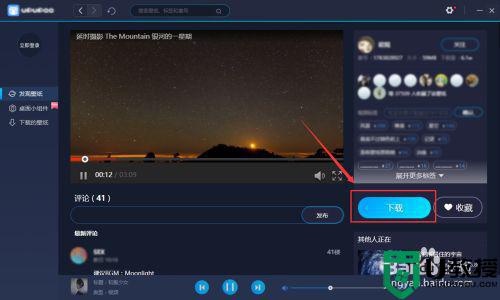
7、这时提示需要登录账号,我们可以直接用QQ快捷登录,再点击下载就可以了。
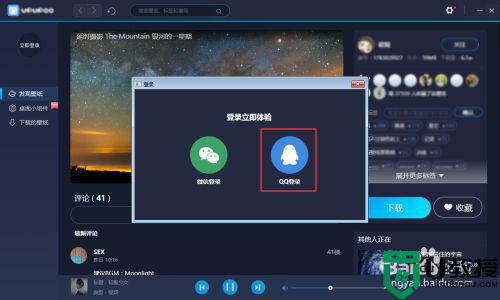
8、现在完成后,在左侧点击【下载的壁纸】,找到下载好的壁纸或者你想使用的动态壁纸,双击就可以应用在桌面壁纸上了。
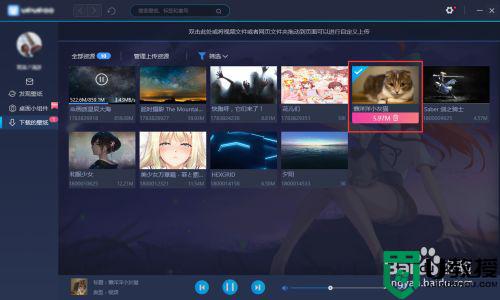
以上就是小编教大家的win10电脑设置动态壁纸方法了,还有不懂得用户就可以根据小编的方法来操作吧,希望能够帮助到大家。