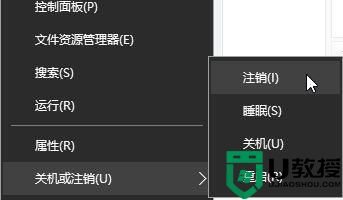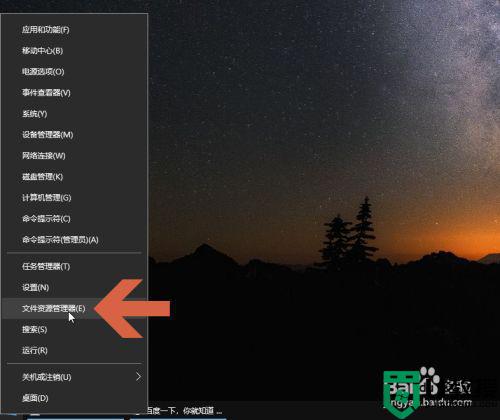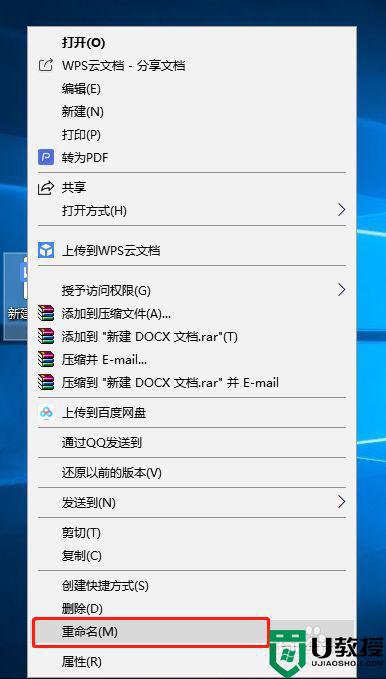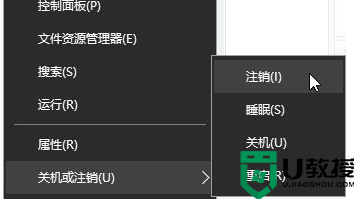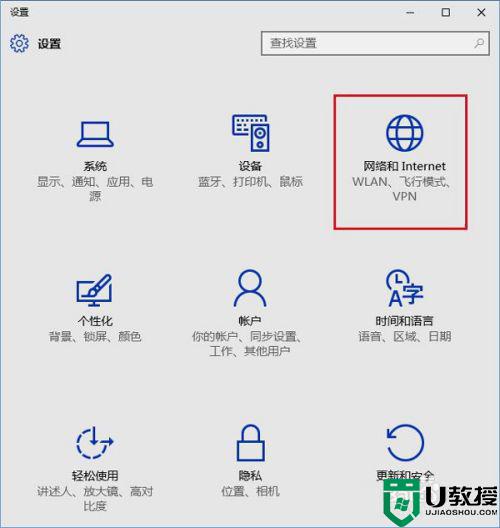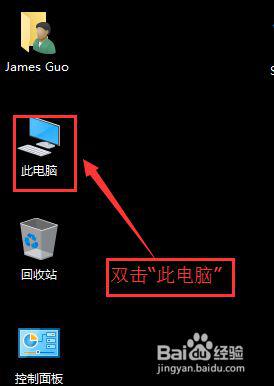电脑win10我的文档更改位置设置方法
我们在操作官方win10电脑的过程中,每次在网上下载一些文件或者接收文件的时候,玩玩会默认保存在我的文档路径中,而这样就会占用win10系统的系统盘内存,因此有些用户就想要将我的文档路径进行更改到其它分区内存中,接下来小编就来教大家电脑win10我的文档更改位置设置方法。
推荐下载:windows10旗舰版下载
具体方法:
1、用鼠标右键点击Windows10的开始菜单,然后点击右键菜单中的“文件资源管理器”。
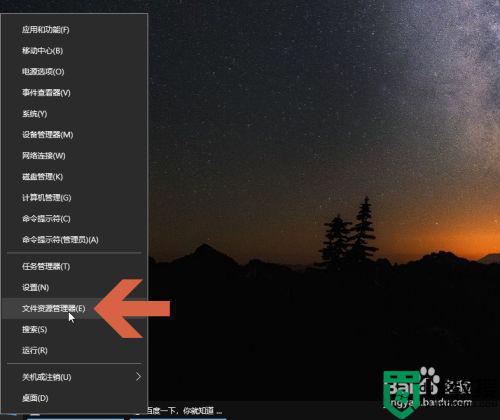
2、在打开的“文件资源管理器”窗口左侧点击“此电脑”左侧的小箭头。
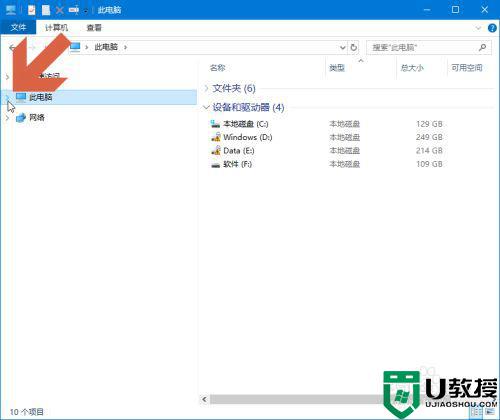
3、鼠标右键点击“此电脑”列表中的“文档”。
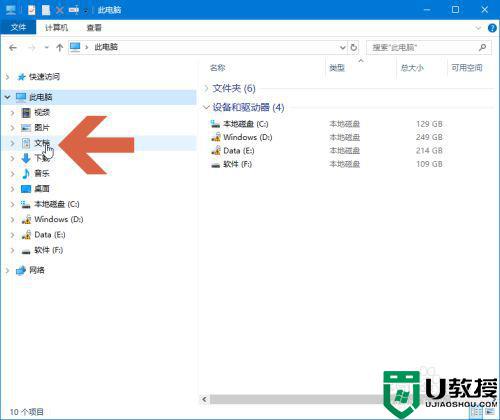
4、点击右键菜单中的“属性”。
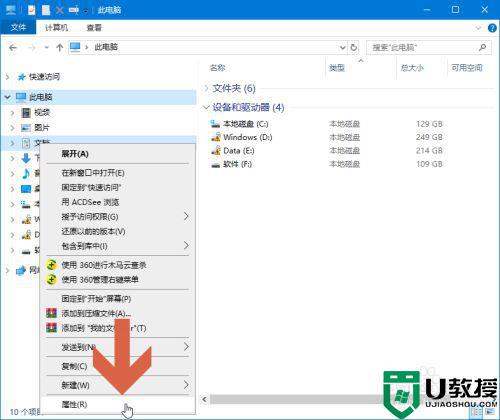
5、点击文档属性对话框的“位置”选项卡。
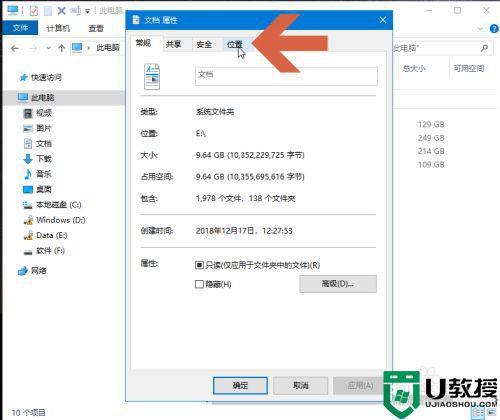
6、点击“位置”选项卡中图示的“移动”按钮。

7、在打开的浏览窗口中点击选择一个非系统分区的文件夹。

8、点击图示的“选择文件夹”按钮。
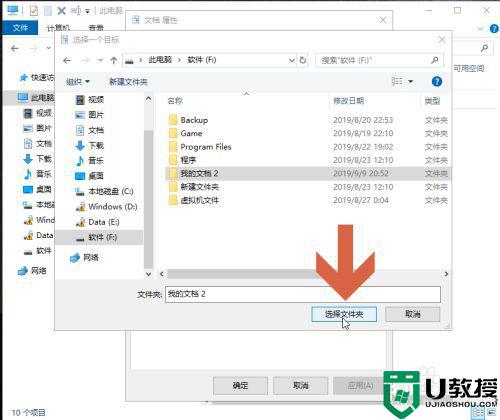
9、再点击“确定”按钮,则系统就会自动把“我的文档”及其中的文件都转移到所选择的文件夹。如果“我的文档”中的文件比较多,可能要花费一些时间。
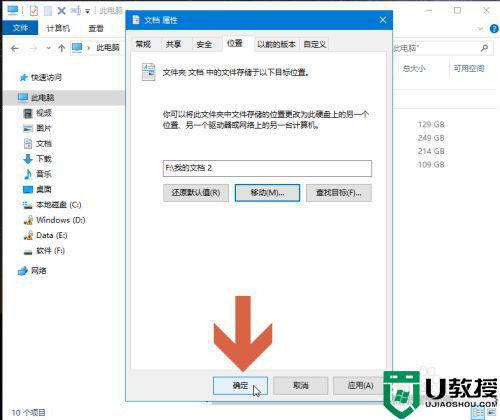
上述就是关于电脑win10我的文档更改位置设置方法了,有需要的用户就可以根据小编的步骤进行操作了,希望能够对大家有所帮助。