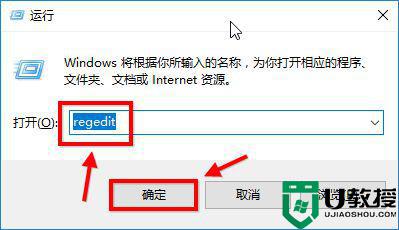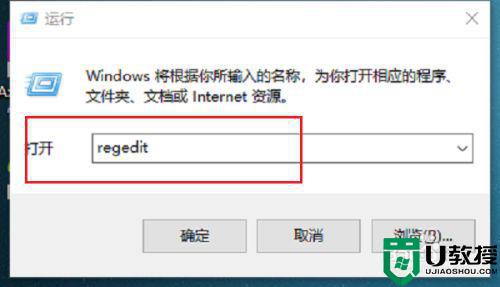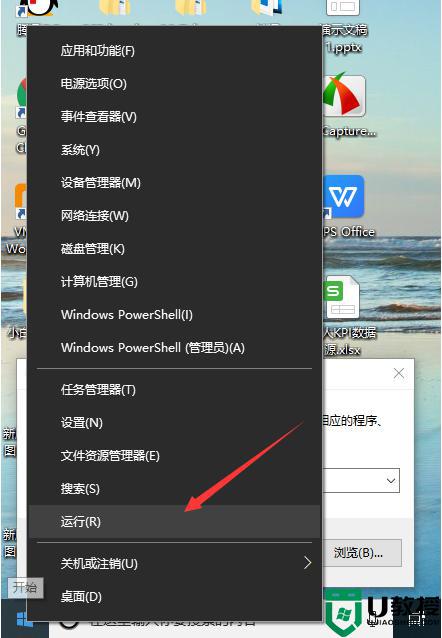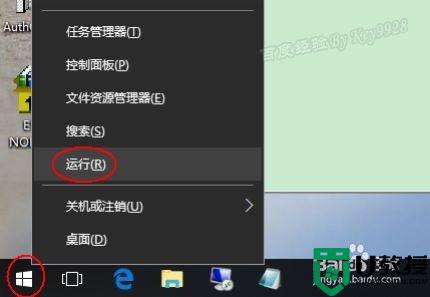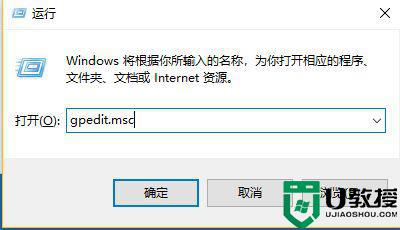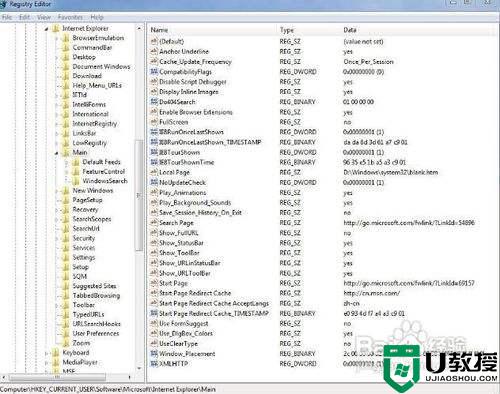win10屏幕保护色设置方法 win10电脑屏幕保护色怎么设置
时间:2022-02-22作者:xinxin
在使用win10破解版电脑的过程中,长时间使用会让用户的眼睛变得疲劳,影响视力,这时我们可以通过调整电脑屏幕保护色来缓解眼睛的疲劳,不过有些用户可能还不了解win10系统屏幕保护色的存在,那么win10电脑屏幕保护色怎么设置呢?今天小编就给大家介绍一篇win10屏幕保护色设置方法。
推荐下载:win10纯净版64位专业版
具体方法:
1、在桌面上使用win+r快捷键打开运行窗口,输入regedit命令回车。
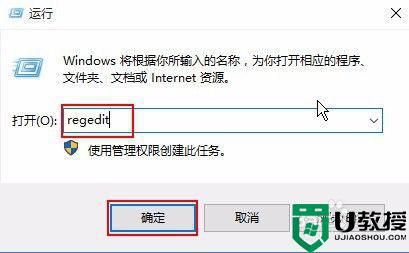
2、在打开的注册表编辑器窗口中,依次找到“HKEY_CURRENT_USERControl PanelColors”,在右侧找到Windows并双击。
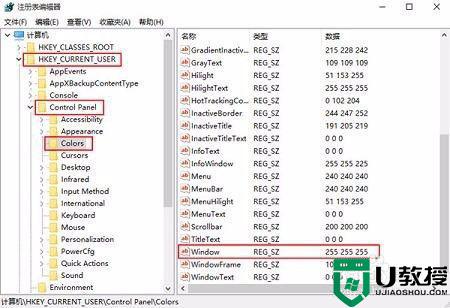
3、在打开的编辑字符串窗口中,将数值数据修改为199 237 204,点击确定按钮。
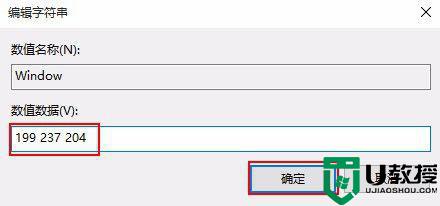
上述就是小编带来的win10屏幕保护色设置方法了,有需要的用户就可以根据小编的步骤进行操作了,希望能够对大家有所帮助。