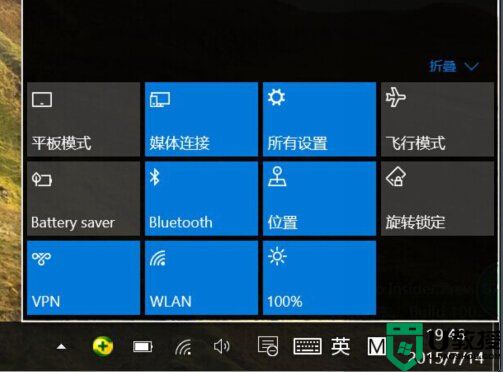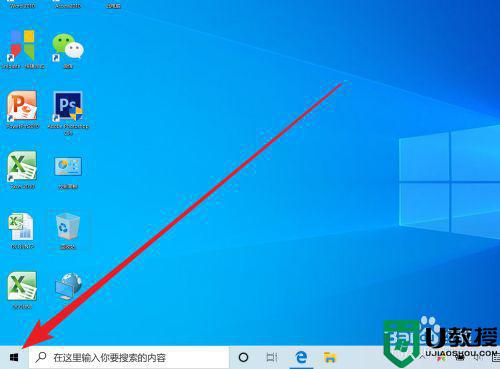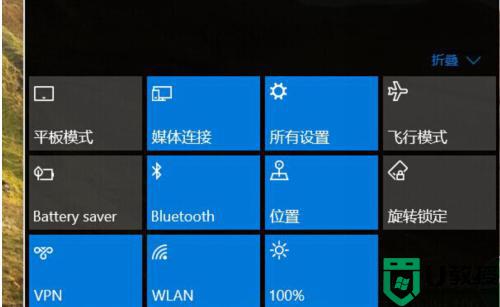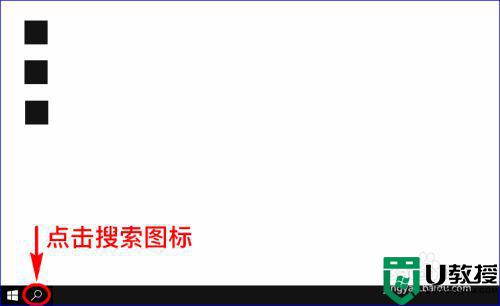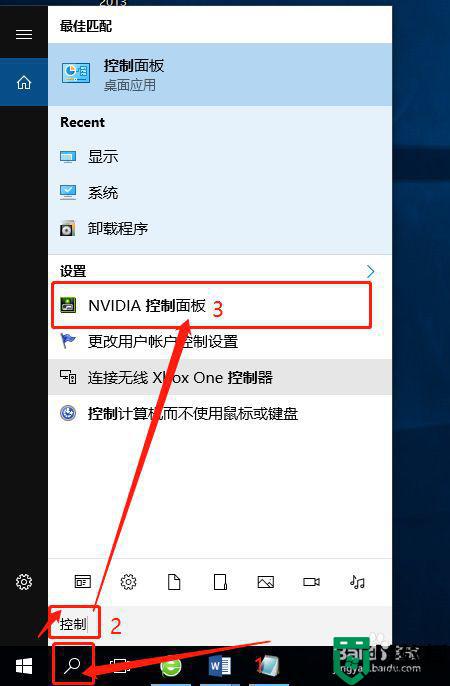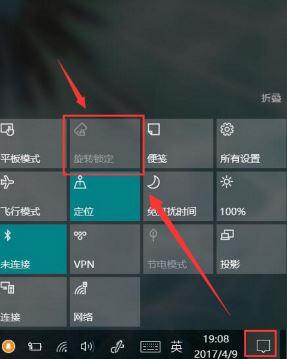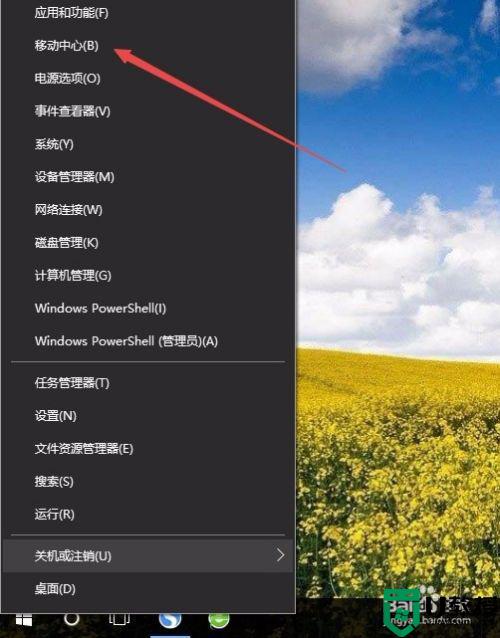win10屏幕旋转90度怎么还原 win10电脑屏幕旋转90度如何复原
时间:2022-10-08作者:xinxin
通常情况,我们在启动官网win10电脑进入系统桌面时,任务栏一般都是默认设置在桌面底下,也符合用户的日常操作习惯,当然有些用户的win10系统也会出现屏幕桌面旋转90度的现象,对此win10屏幕旋转90度怎么还原呢?今天小编就来教大家win10电脑屏幕旋转90度复原操作方法。
推荐下载:win10系统精简版
具体方法:
1、打开电脑点击左下角的"开始"。
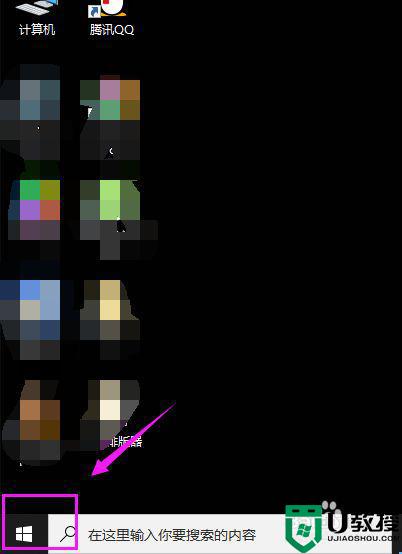
2、点击"设置"。
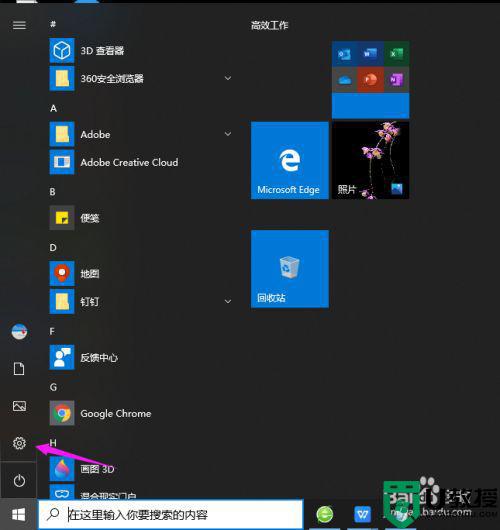
3、点击"系统"。
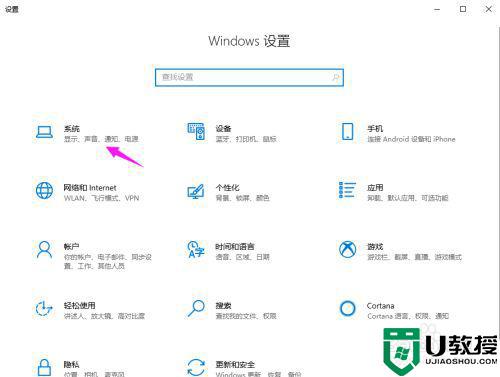
4、在"显示"中的"方向"中我们看到的是"纵向"。
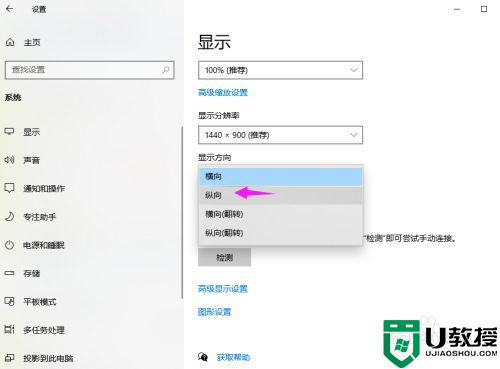
5、点击右侧的下拉框。
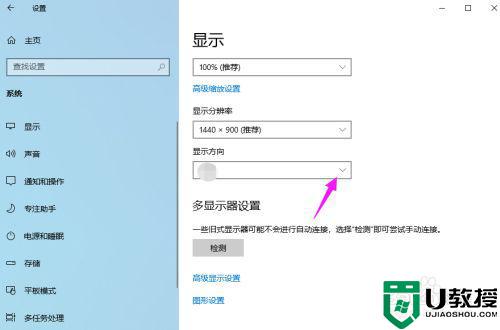
6、选择"横向"这个时候电脑桌面屏幕就恢复正常了。
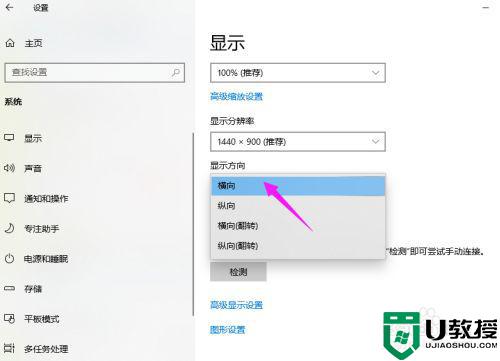
以上就是小编教大家的win10电脑屏幕旋转90度复原操作方法了,有需要的用户就可以根据小编的步骤进行操作了,希望能够对大家有所帮助。