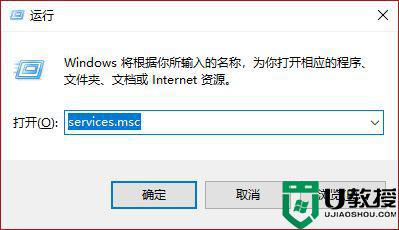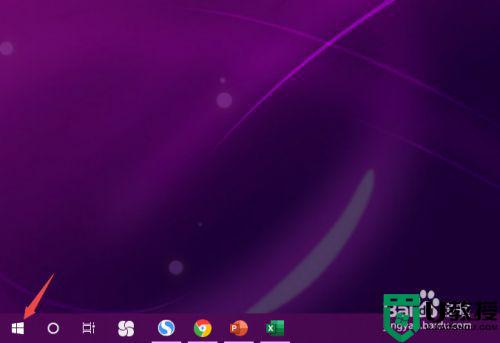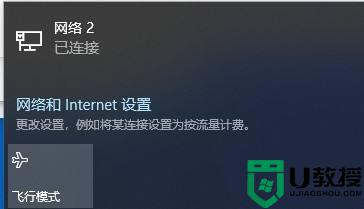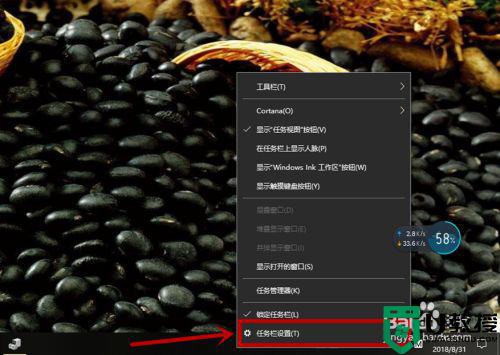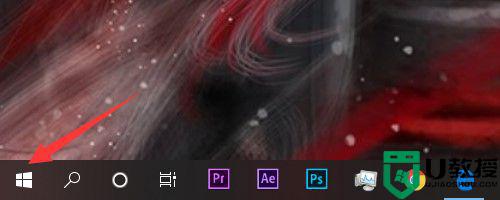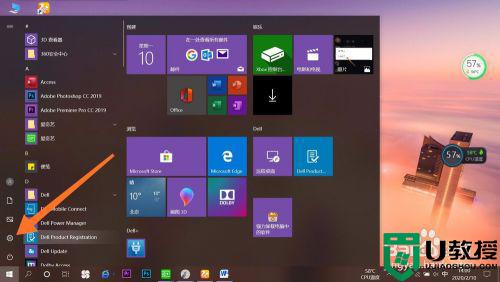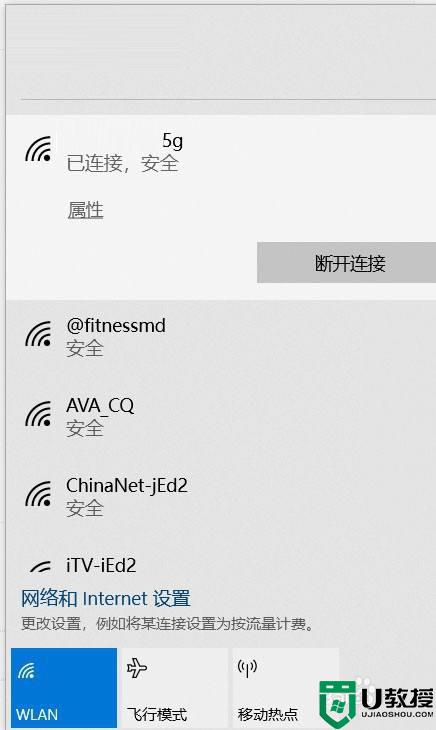win10笔记本电脑没有wifi图标怎么办 win10笔记本wifi图标消失的解决教程
电脑的使用离不开网络,特别是对于笔记本电脑而言,如果在使用过程中出现了没有wifi图标的情况,就会非常影响我们的操作,可是遇到这一现象要怎么办呢?今天小编就以win10系统为例,来为大家分享关于win10笔记本wifi图标消失的解决教程。
推荐下载:Windows10专业版下载
解决教程如下:
方法一:首先确保wlan任务栏是显示的
1、右击任务栏空白处,选择【任务栏设置】选项。
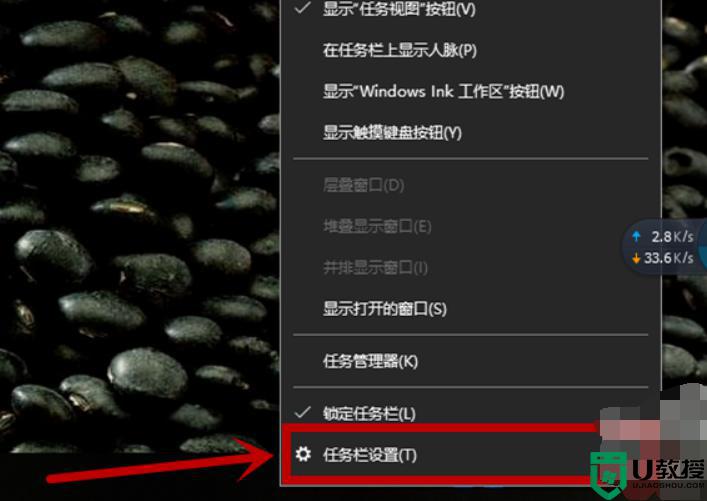
2、在打开的界面的右侧【任务栏】下拉并找到【选择哪些图标显示在任务栏上】选项。
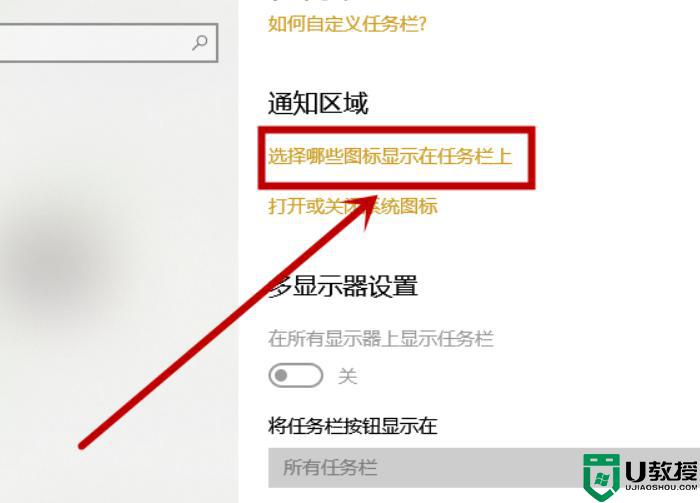
3、找到【网络】选项,并保证其后面的开关处于打开的状态。
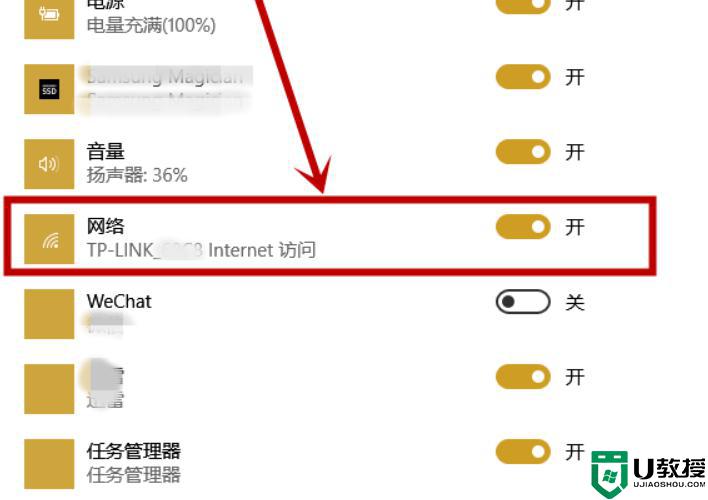
方法二:无线网卡驱动以及硬件问题
1、右击任务栏开始徽标,选择【设备管理器】选项。
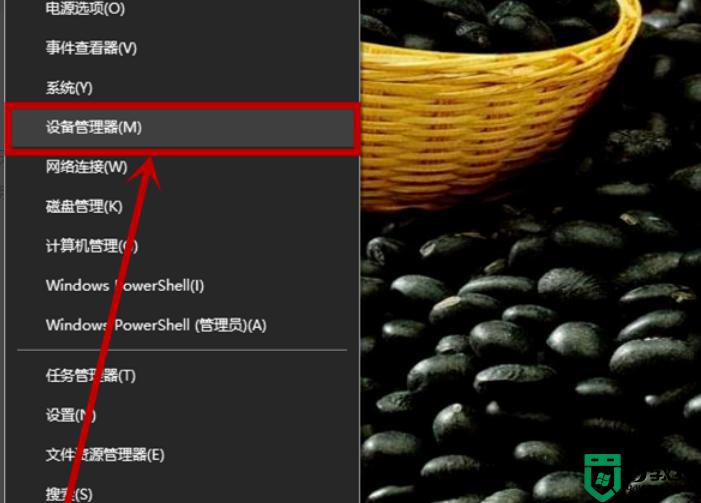
2、在打开的【设备管理器】界面找到并展开【网络适配器】选项,看看是否有无线网卡的选项。如果没有说明没有无线网卡或者损坏,就比如台式机很多都不带无线网卡,这里要注意一下。
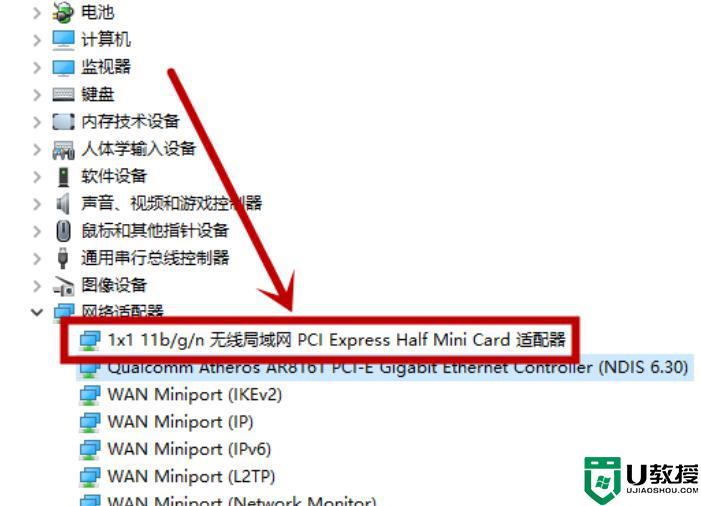
3、如果有无线网卡选项,我们双击打开它。查看【常规】选项卡的【设备状态】,一般情况下都处于正常状态,处于非正常状态同样要考虑网卡损坏的可能,这里我们默认网卡正常,接下来可以通过第三方万能网卡驱动帮助自动处理。
不过默认情况下win10都自带网卡驱动,这一步有点没必要,大家参考一下,很多时候网卡的官方驱动可能跟不上系统的更新出现了很多bug,这也是有可能的。
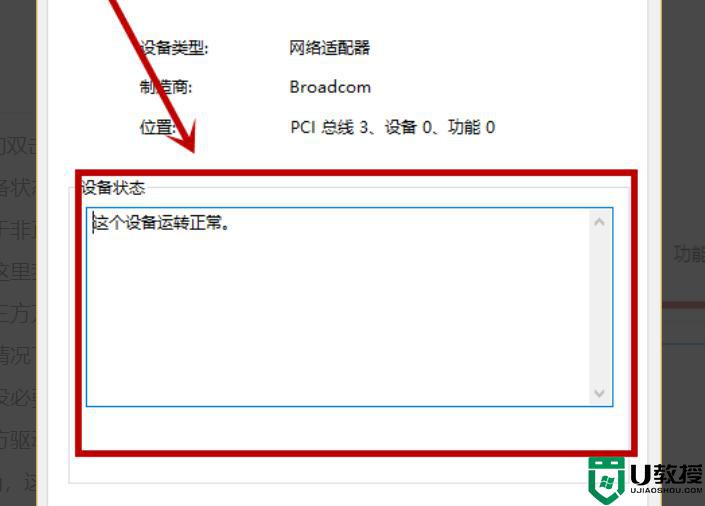
方法三:网络重置——这个方法适用性比较广
1、右键任务栏的开始徽标,然后在右键菜单选择【网络连接】选项(当然你也可以从【设置】中打开,此菜单变化性比较大)。
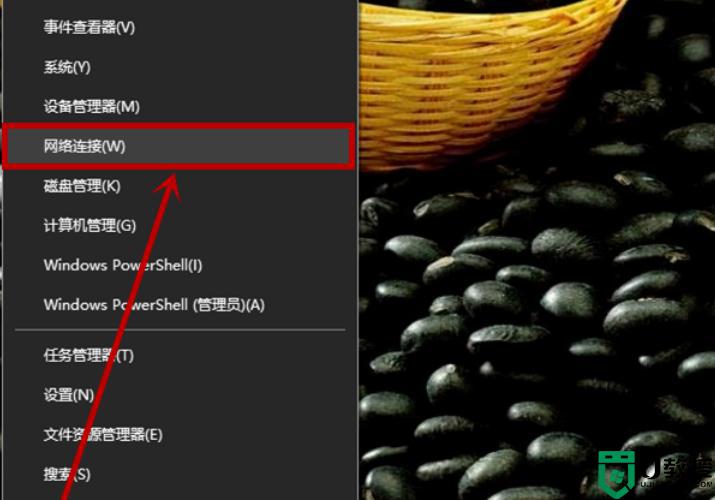
2、在打开界面的右侧下拉,找到并点击【网络重置】选项。
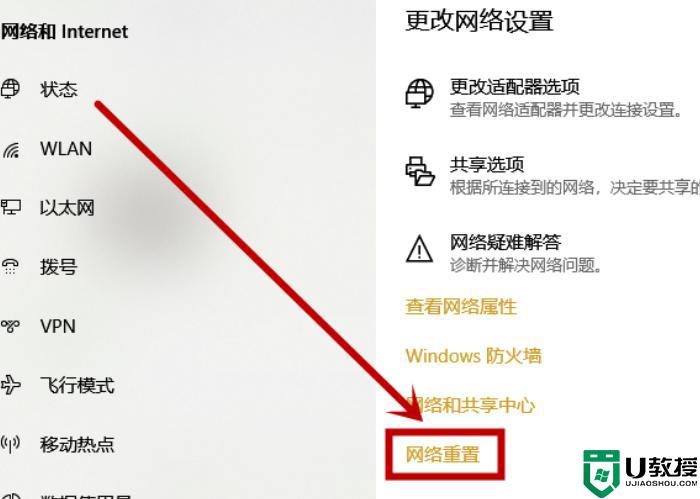
3、在打开的【网络重置】界面点击【立即重置】选项,然后在弹窗选择【是】,最后重启电脑就行了。
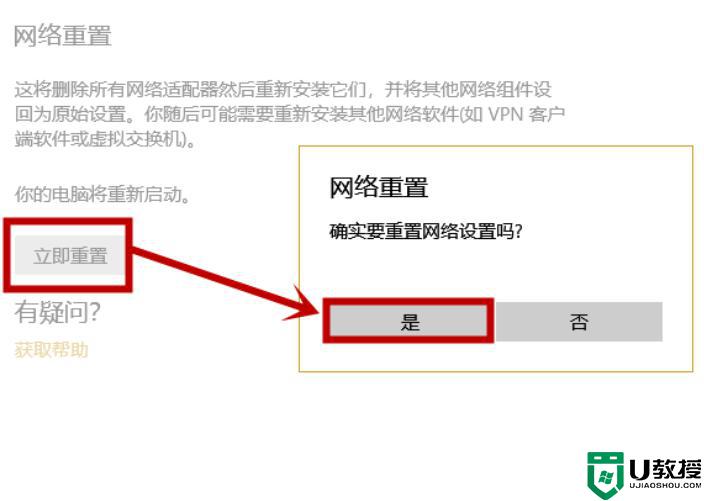
以上就是关于win10笔记本wifi图标消失的解决教程啦,遇到相同情况的可以参考上面的方法来处理哦。