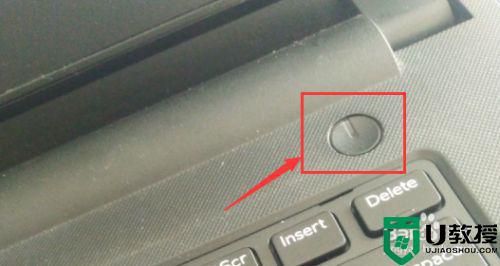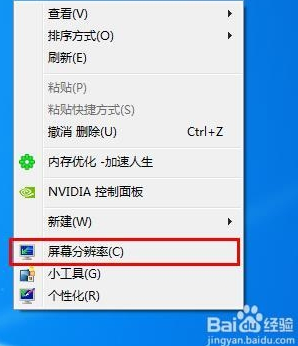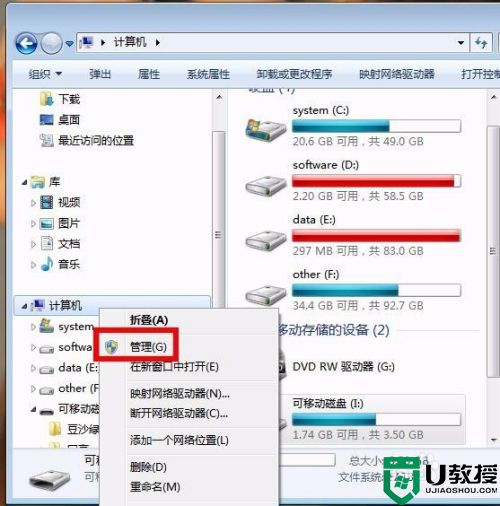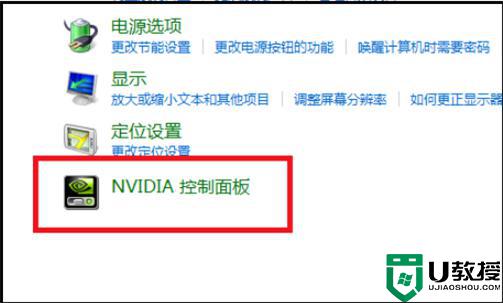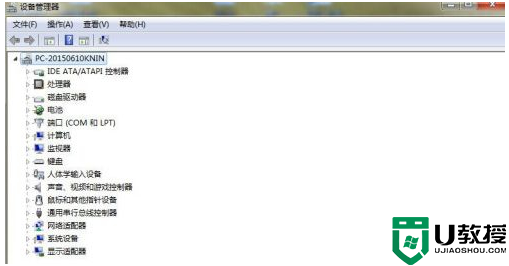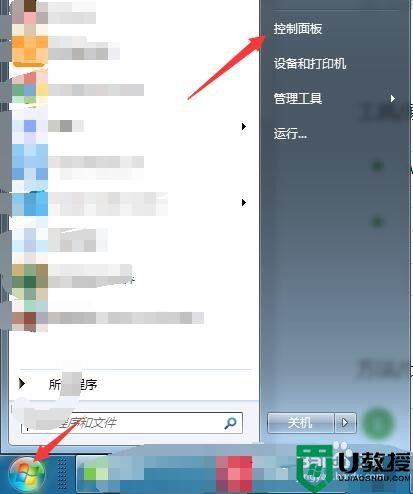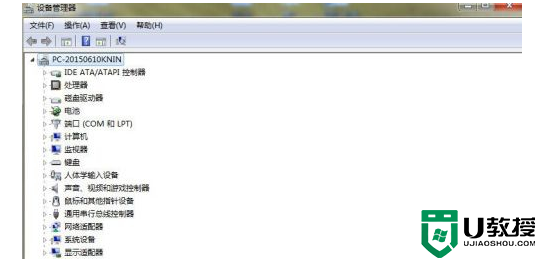win7电脑双屏显示分辨率不一样解决方法
时间:2021-08-02作者:xinxin
有些用户经常需要用到win7电脑双屏电脑,这样能够最大程度的加快用户办公的效率,可是最近有用户在进行win7系统双屏设置之后,却发现显示的分辨率总是不一样,面对这种情况应该怎么解决呢?接下来小编就来告诉大家win7电脑双屏显示分辨率不一样解决方法。
推荐下载:win7系统旗舰版
具体方法:
1、首先,我们在我们的桌面点击鼠标右键,然后点击“个性化”
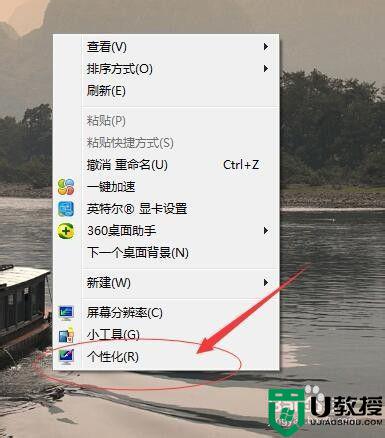
2、接着,我们进入个性化界面,然后在界面中,选择“桌面背景”
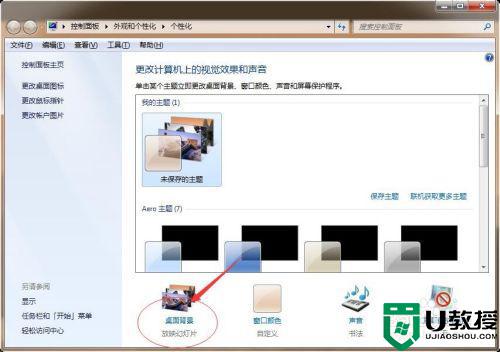
3、在桌面背景中,我们选择“图片位置”
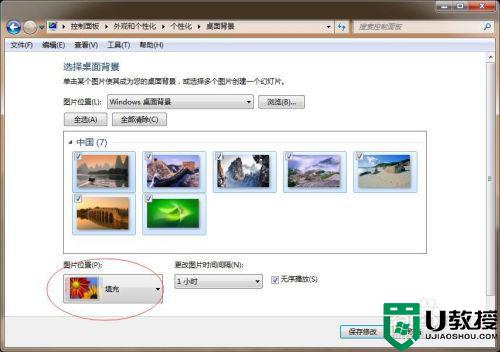
4、紧接着,在图片位置中,我们选择“居中”
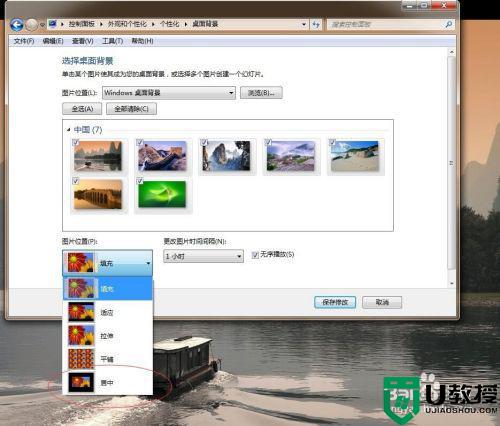
5、然后我们点击右边的“保存修改”,就可以了
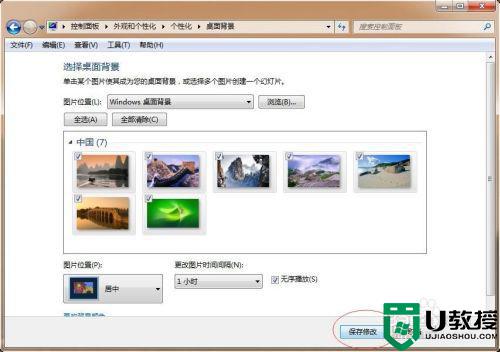
6、这时我们回到桌面,发现两边的屏幕已经显示全了,准确的说,大分辨的全部显示了,小分辨率的显示了壁纸中间
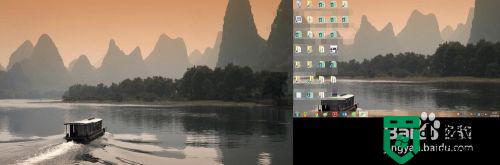
上述就是关于win7电脑双屏显示分辨率不一样解决方法了,有遇到这种情况的用户可以按照小编的方法来进行解决,希望能够帮助到大家。