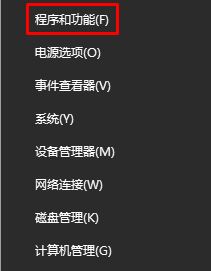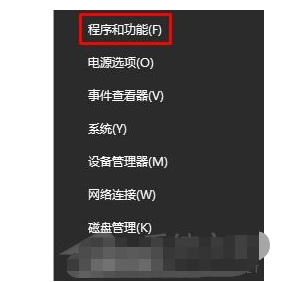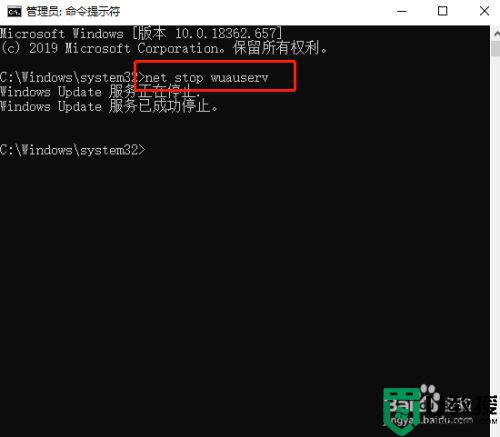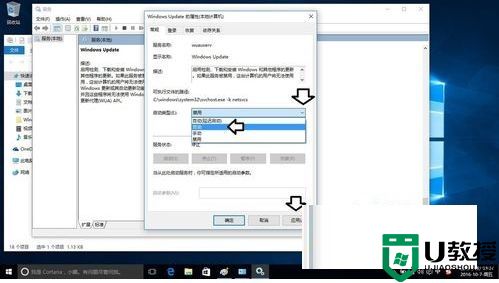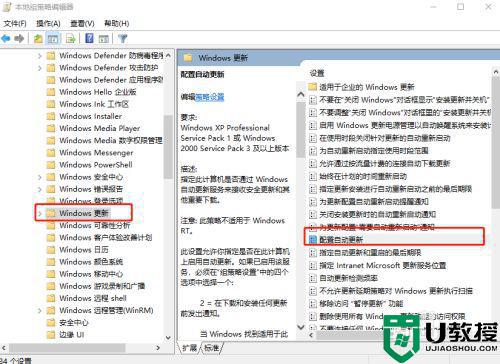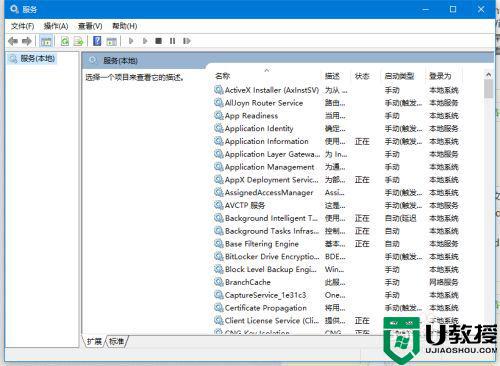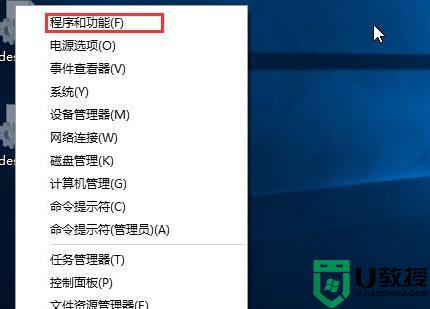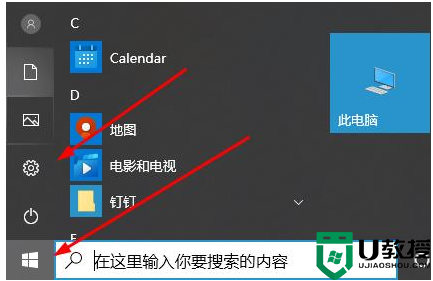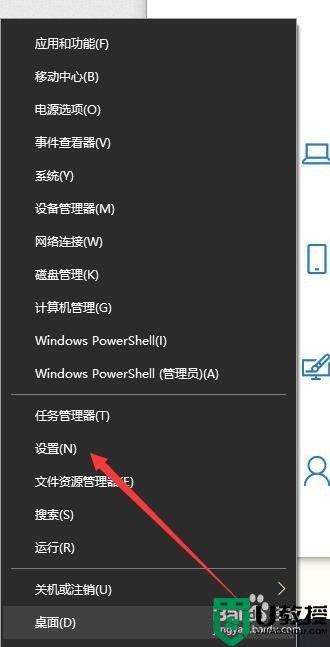win10补丁下载特别慢怎么办 win10补丁下载太慢解决方法
时间:2021-02-08作者:xinxin
对于win10系统的自动更新功能,可能许多用户都会选择将其禁用,不过当遇到一些更新功能比较实用时,用户也可通过安装补丁来实现更新,然而win10系统补丁下载过程特别慢,那么win10补丁下载特别慢怎么办呢?接下来小编就来告诉大家win10补丁下载太慢解决方法。
推荐下载:win10专业版原版镜像
具体方法:
1、首先打开控制面板,以大图标查看方式找到网络和共享中心并将其打开,如图所示:
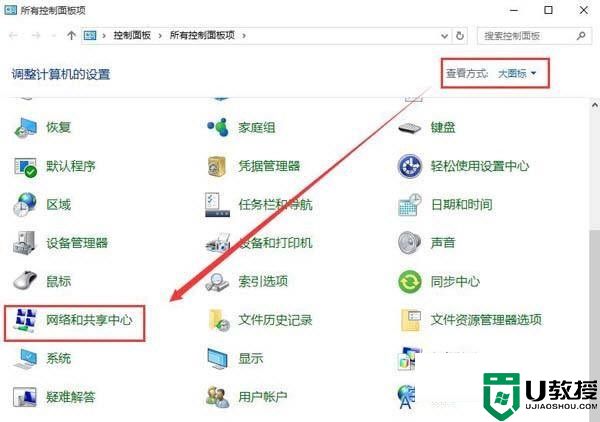
2、调出网络和共享中心窗口后,点击左侧的更改适配器设置,如图所示:
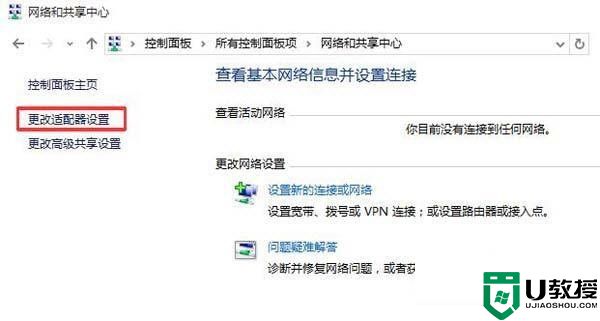
3、选中宽带连接,点击更改此连接的设置,如图所示:
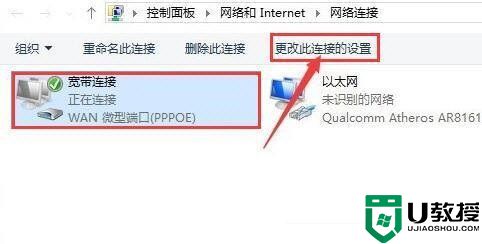
4、此时弹出宽带连接属性窗口,我们切换至网络选项卡,选中Internet协议版本4(tcp/ipv4)并点击属性按钮,如图所示:
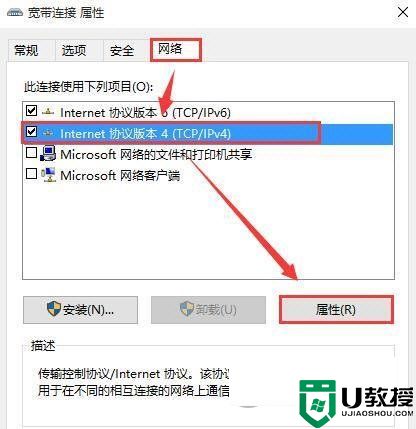
5、最后点击使用下面的DNS服务器地址,再输入图中DNS,并点击确定保存就完成了,如图所示:
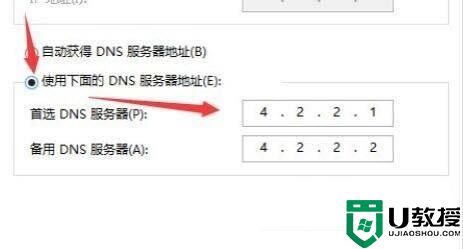
以上就是小编教大家的win10补丁下载太慢解决方法了,有遇到这种情况的用户可以按照小编的方法来进行解决,希望能够帮助到大家。