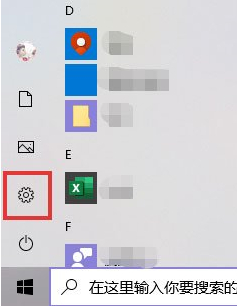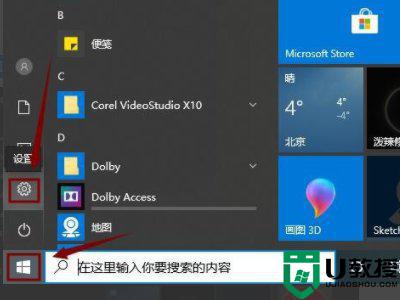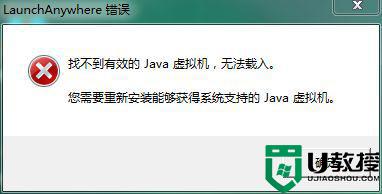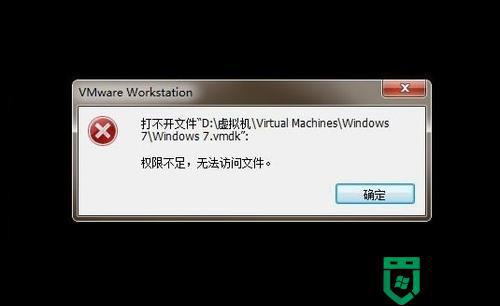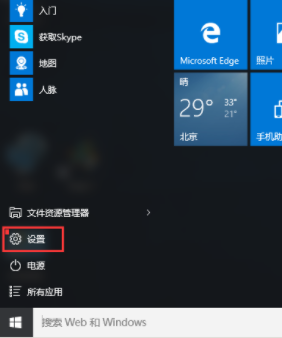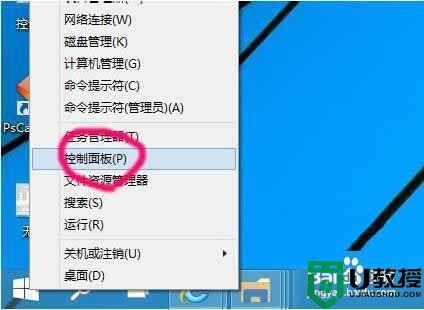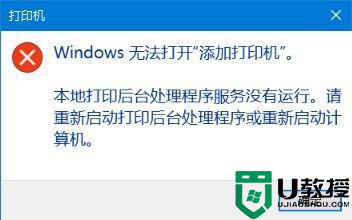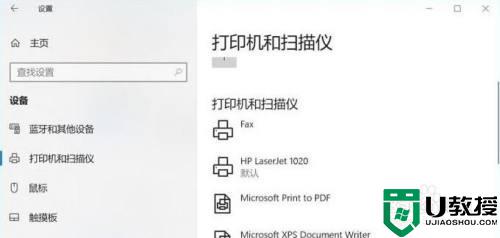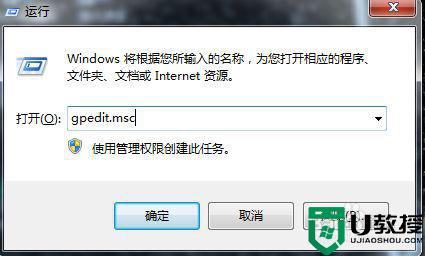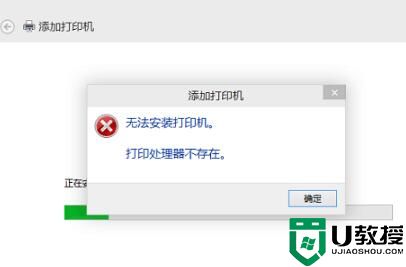win10添加虚拟打印机时提示句柄无效怎么办
虚拟打印机是一款非常优秀的文档打印工具,运行稳定、打印速度快和图像质量高而着称,通过虚拟打印技术可以完美的将任意可打印文档转换成多种文件格式,然而近日一些用户在通过win10系统进行添加虚拟打印机时就会遇到提示句柄无效的问题,对此应该怎么办呢?下面小编就来教大家win10添加虚拟打印机时提示句柄无效解决方法。
推荐下载:win10 64位镜像
具体方法:
1、按住键盘上面的“Shift”键,不要松手,鼠标点击右下角的电源按钮,点击重启。
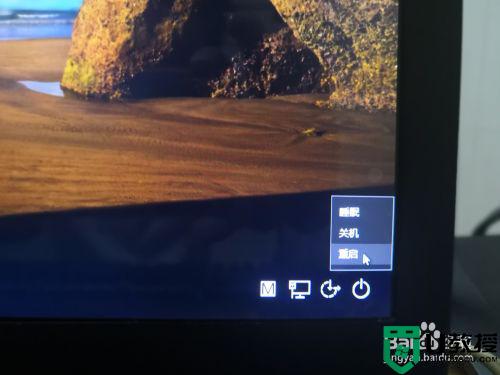
2、等界面变成如图所示,选择“疑难解答”
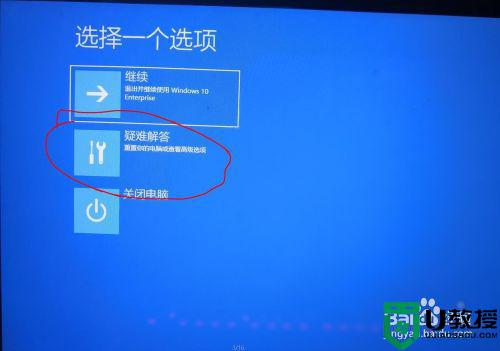
3、选择“高级选项”
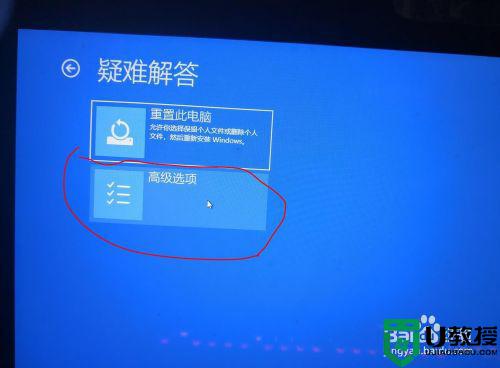
4、选择“启动设置”
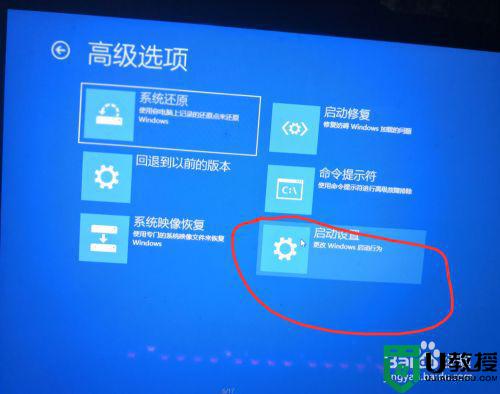
5、点击“重启”
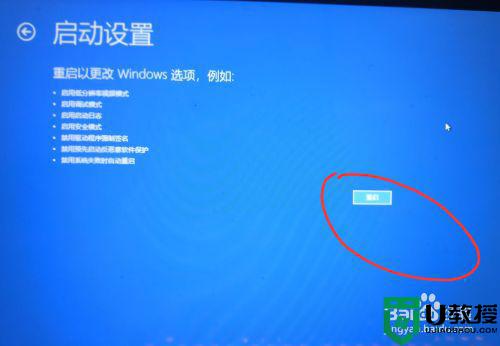
6、等待电脑重启,出现如图界面,按键盘上的数字“4”或者“F4键”启动安全模式

7、电脑启动之后,鼠标右键点击“新建”,选择“文本文档”,点击确定。
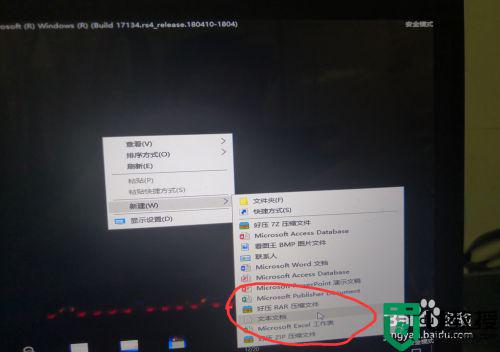
8、鼠标双击桌面上的“文本文档”打开

9、在文本里面啊输入:
WindowsRegistryEditorVersion5.00
[HKEY_CLASSES_ROOTexefileshellopencommand]
@=""%1"%*"
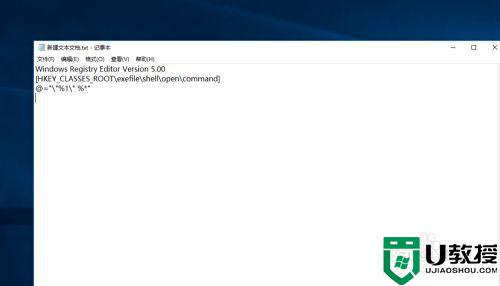
10、点击“文件”选择“另存为”
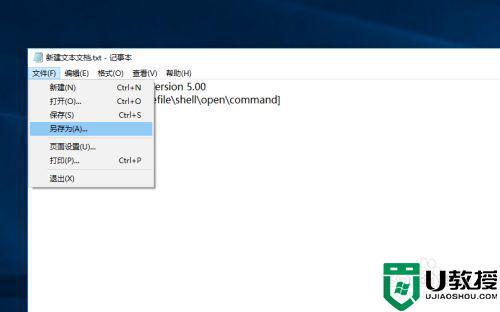
11、在弹出的窗口中,将保存类型更改为“所有文件”
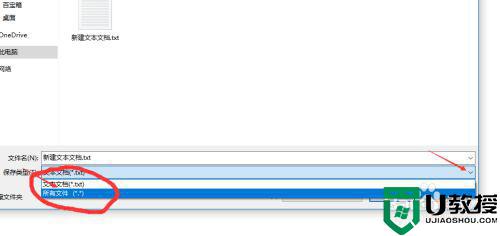
12、将文件名更改为:fix.reg 点击保存到桌面
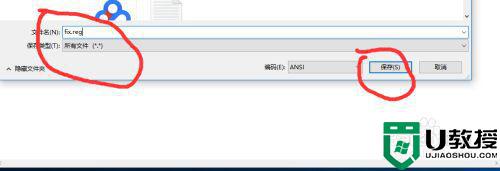
13、双击运行桌面上的“fix.reg”
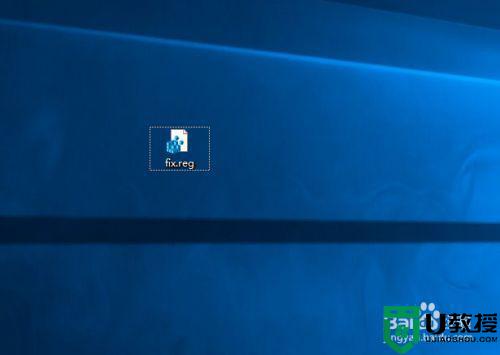
14、重启电脑开机
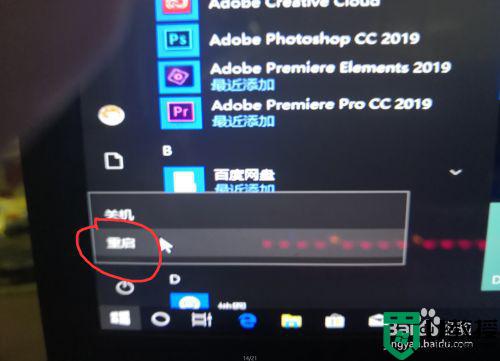
以上就是关于win10添加虚拟打印机时提示句柄无效解决方法了,有遇到这种情况的用户可以按照小编的方法来进行解决,希望能够帮助到大家。