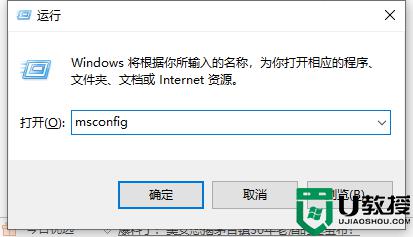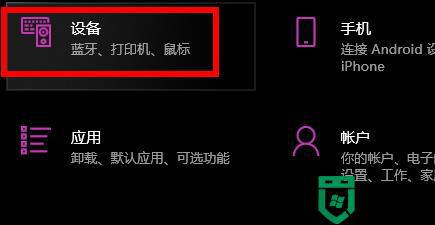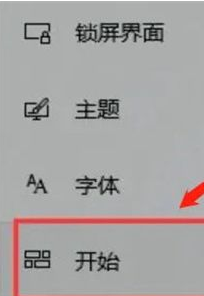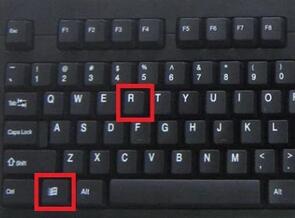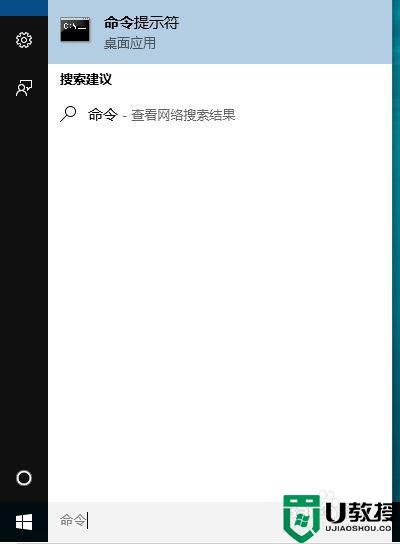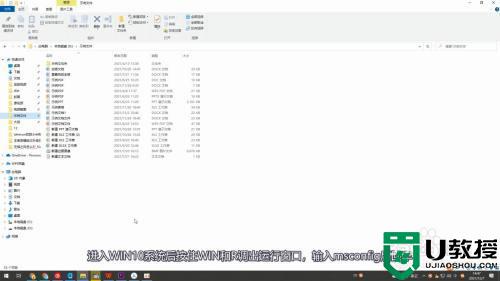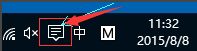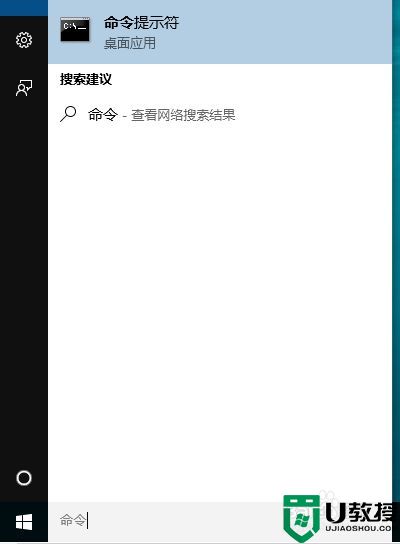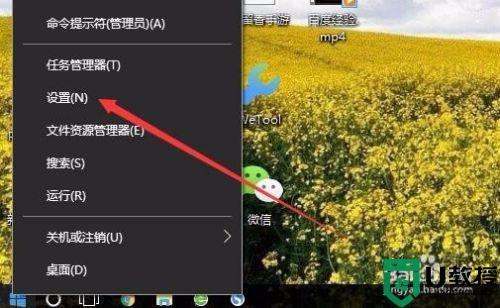如何退出win10s模式 win10如何取消s模式
时间:2022-02-23作者:xinxin
在win10 ghost系统中,许多用户可能都不知道有个s模式的存在,其实这是微软为了安全性推出的一种模式,这种模式里只能使用、安装应用商店里的软件,因此也导致win10系统在运行过程中出现了限制,那么如何退出win10s模式呢?接下来小编就来告诉大家win10取消s模式设置方法。
推荐下载:win10纯净安装版
具体方法:
1、win10 S现在已经是win10的一种模式了,启动如下图所示

2、先了解一下windows10 s模式区别在哪里,主要是s模式只能安装运行microsft store里面的应用,是个封闭系统。
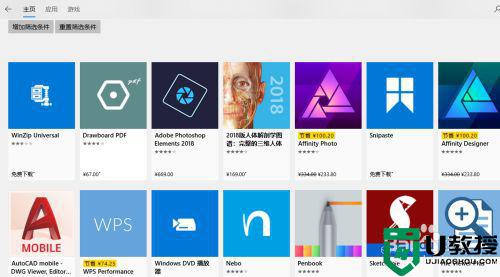
3、那么怎么切回到正常标准模式呢,首先打开你的microsoft store,如下图所示
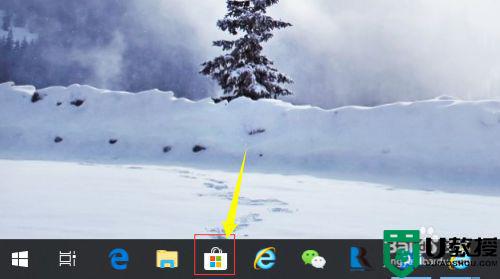
4、进入商店,点击搜索框,输入切换推出S模式,如下图所示
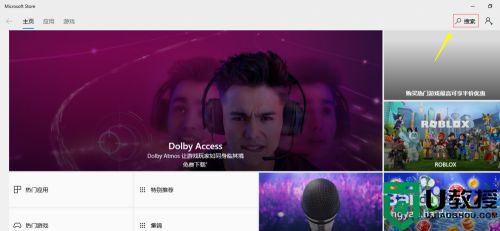
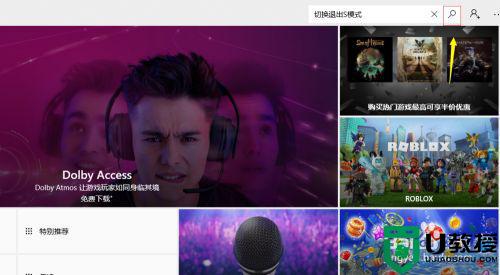
5、根据提示向导,进入切换工具,点击get按钮,如下图所示
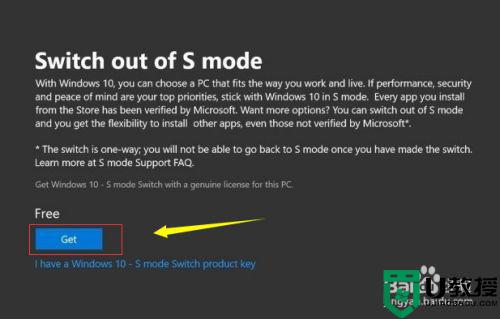
6等待系通切换完成,重新启动系统即可,就进入传统标准win10系统了,注意一旦退出S模式就无法再使用s模式了,如下图所示

上述就是小编教大家的win10取消s模式设置方法了,有需要的用户就可以根据小编的步骤进行操作了,希望能够对大家有所帮助。