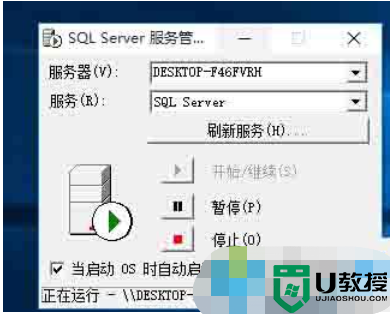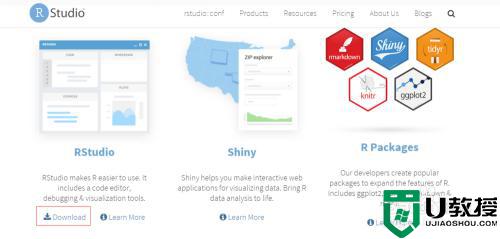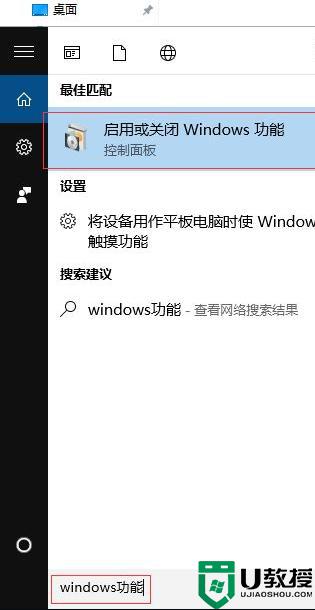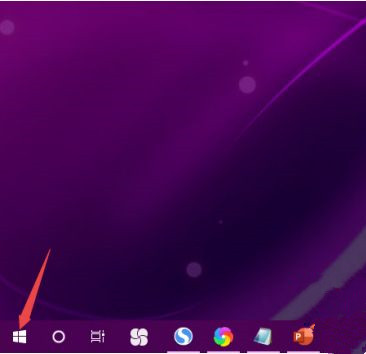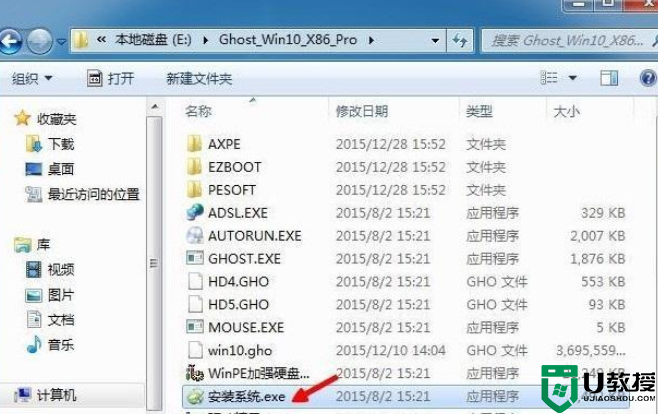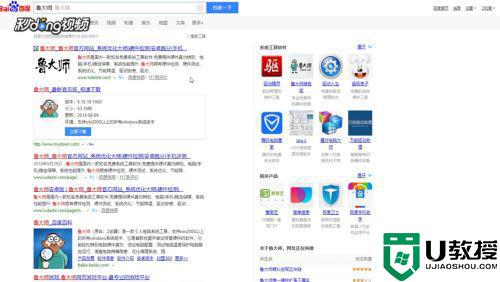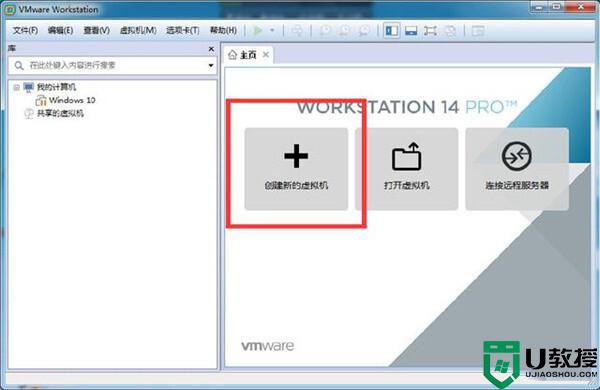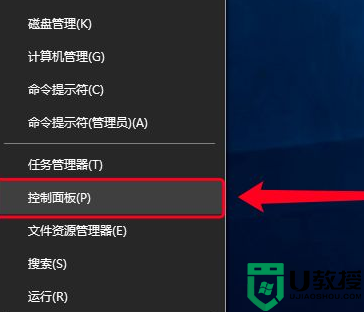win10安装sql2000教程 win10如何安装sql2000
sql2000是一款界面直观、功能强劲、专业可靠的数据库管理软件,因此一些编程人员也都需要用到这款工具,可是对于初学者来说,很难实现在win10镜像系统中成功安装sql2000工具,对此win10如何安装sql2000呢?其实方法很简单,下面小编就给大家介绍一篇win10安装sql2000教程。
推荐下载:win10专业版镜像
具体方法:
1、执行挂起文件后安装
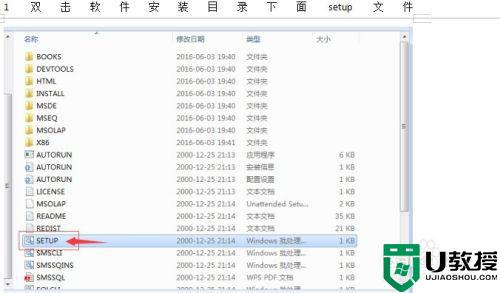
2、会自动弹出安装界面。选择 第一个"安装 SQL Server 2000 组件"选项:
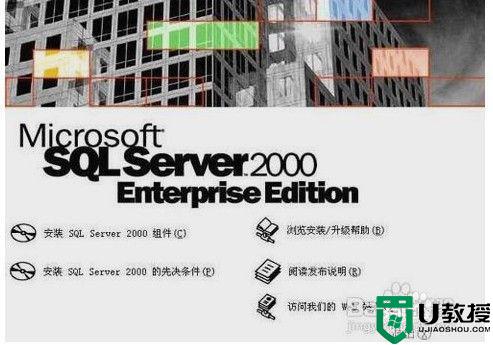
3、在弹出的第一个“安装组件”界面中,选择 "安装数据库服务器" 选项:
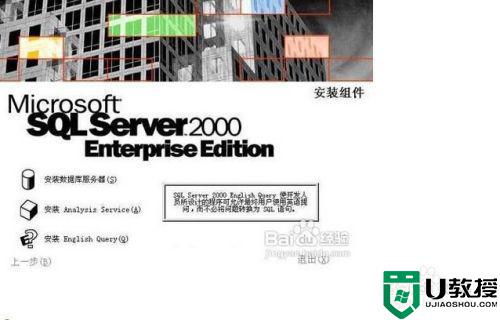
4、接下来弹出“欢迎”界面,直接单击“下一步”按钮既可:

5、在下面的步骤中,选择 "本地计算机"单选项,再单击“下一步”按钮:
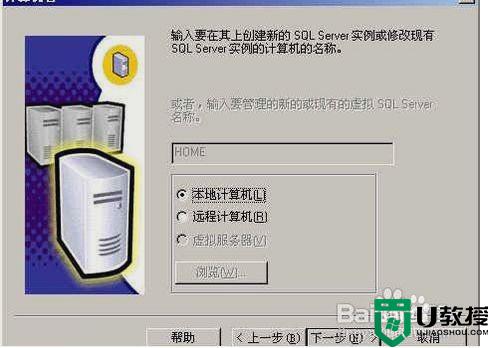
6、然后在 "安装选择" 界面中,选择 "创建新的SQL Server实例..."既可:
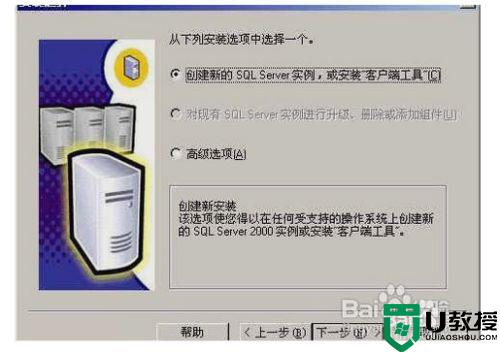
7、在接下来的 "用户信息" 界面中,输入用户信息,或用默认的也行,再单击“下一步”按钮:
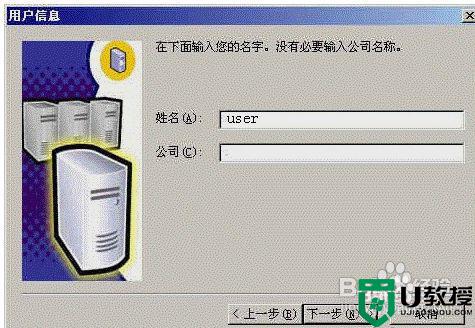
8、选择 "服务器和客户端工具"选项将服务器和客户端同时一台机器上:

9、在"实例名"界面,选择 "默认" 的实例名称既可,再单击“下一步”按钮:

10、在"安装类型"界面中选择 "典型" 安装选项,并指定 "目的文件夹"。程序和数据文件的默认安装位置都是 "C:Program FilesMicrosoft SQL Server"。但如果我们要另外指定位置,则可以指定目的文件夹:
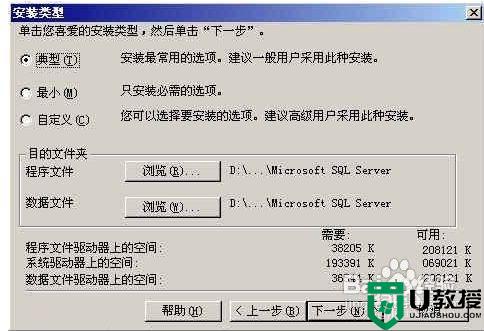
11、在"服务账号"界面中,选择 "对每个服务使用统一账户..." 的选项。
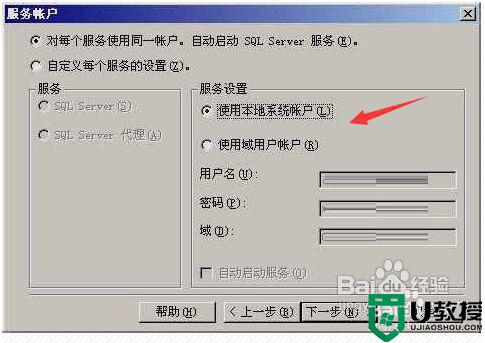
12、然后在下面的“身份验证模式”界面中,选择 "混合模式..."选项,可设置"sa"管理员账号的密码或为空也可:
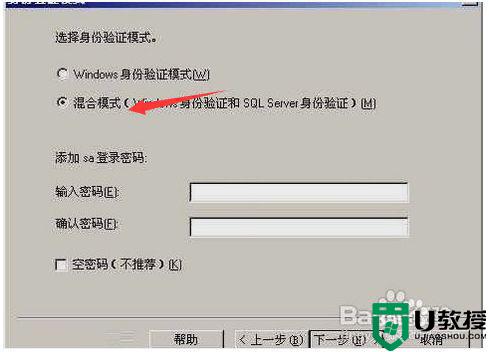
13、接下来有如下页面
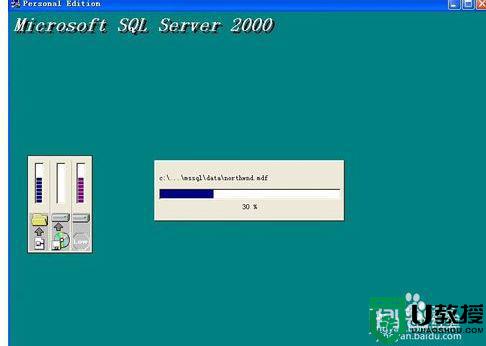

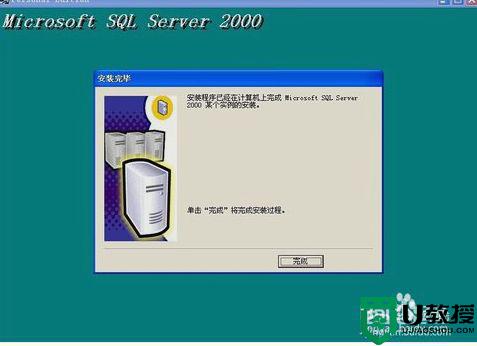
14、至此数据库安装成功
上述就是小编给大家介绍的win10安装sql2000教程了,如果你也有相同需要的话,可以按照上面的方法来操作就可以了,希望能够对大家有所帮助。