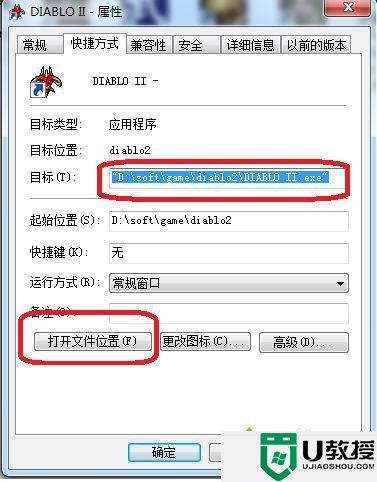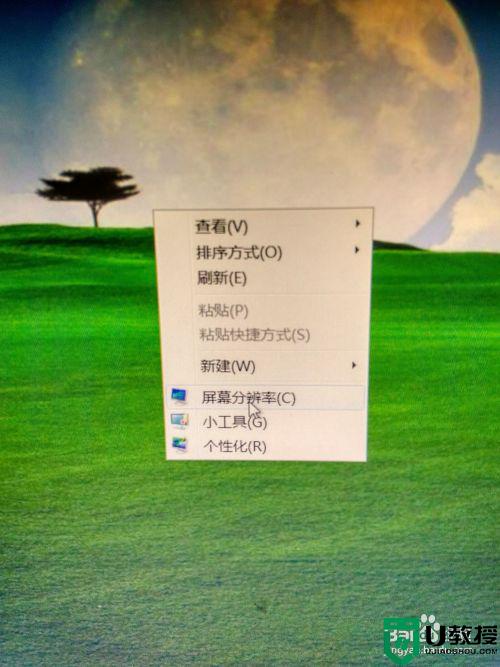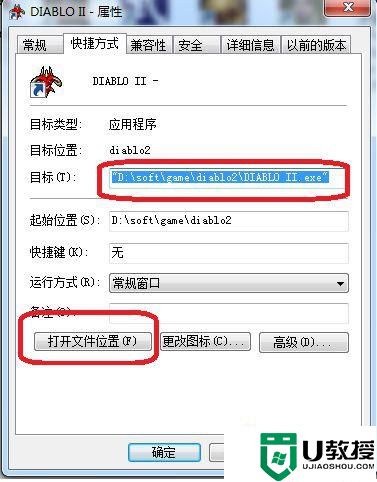win7花屏修复步骤图 win7电脑花屏怎么修复
时间:2022-06-10作者:xinxin
用户在长时间操作微软win7电脑的过程中,难免会出现一些电脑硬件方面的故障需要进行修复,例如有些用户在启动win7系统之后,却发现显示器屏幕出现了花屏的问题,导致用户操作起来很是困难,对此win7电脑花屏怎么修复呢?接下来小编就给大家带来win7花屏修复步骤图。
推荐下载:win7专业版gho
具体方法:
1、使用“Windows+E”快捷键,打开“资源管理器”窗口。

2、点击窗口菜单栏的“打开控制面板”。
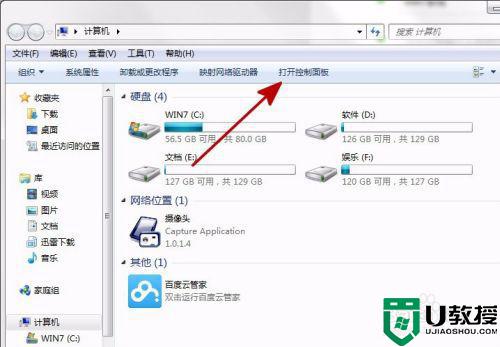
3、找到”控制面板“的“查看方式”。
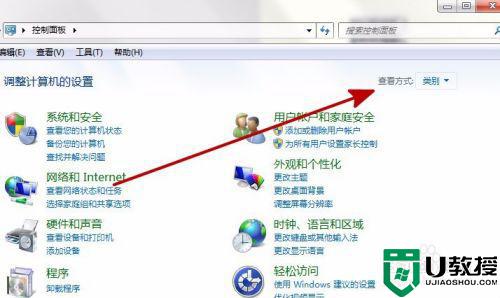
4、点击改成”小图标“显示。
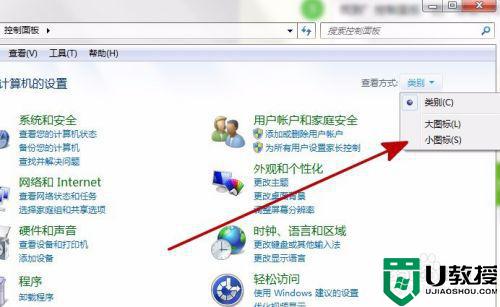
5、点击“显示”。
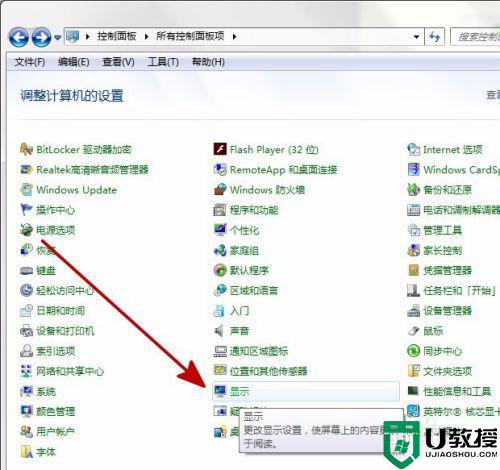
6、点击“调整分辨率”。
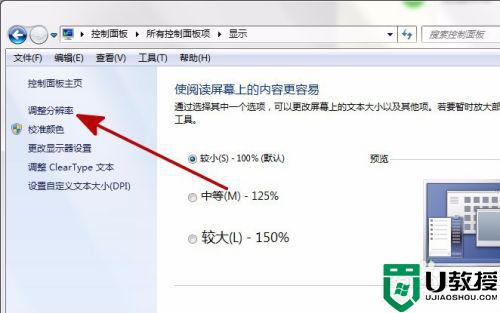
7、点击“高级设置”。
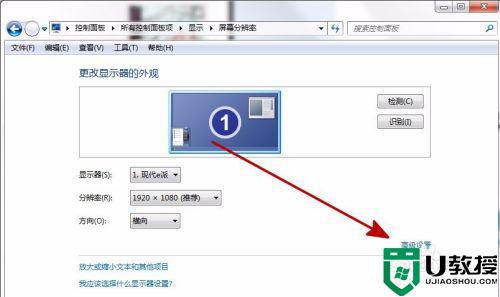
8、在打开的属性窗口中,点击“疑难解答”。
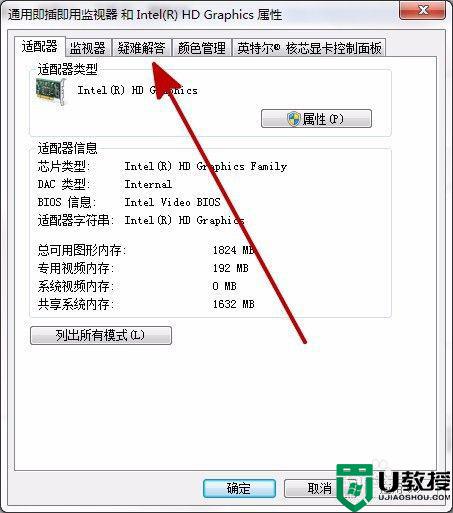
9、如果“更改设置”是灰色的,说明该设备不支持更改。
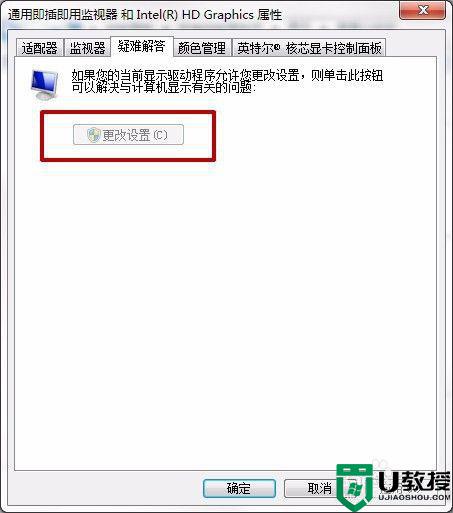
10、这样的显卡设置才可以更改硬件加速,向左推到无,点击“确定”,完成设置。
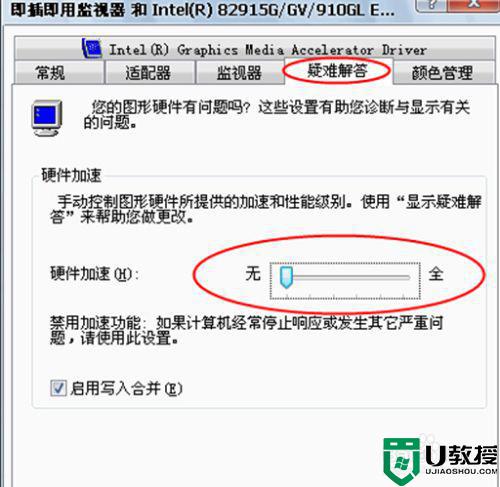
以上就是小编教大家的win7花屏修复步骤图了,有遇到相同问题的用户可参考本文中介绍的步骤来进行修复,希望能够对大家有所帮助。