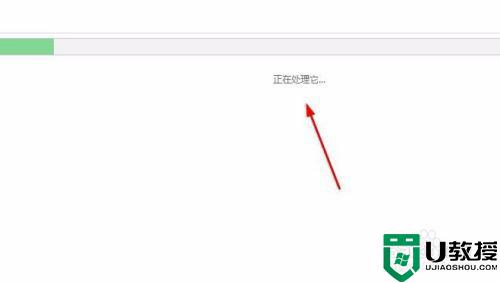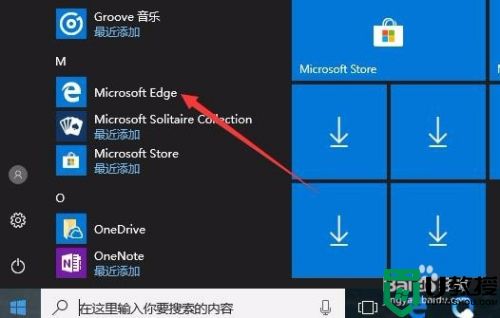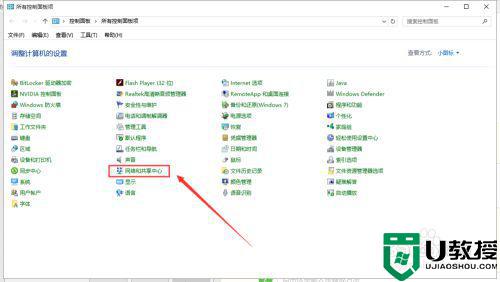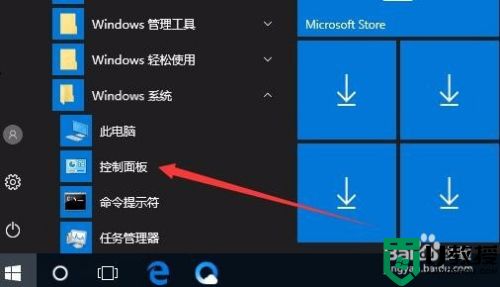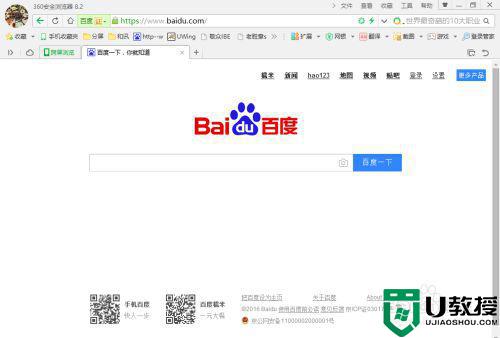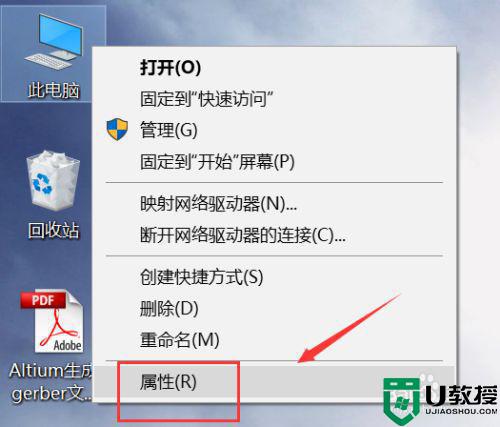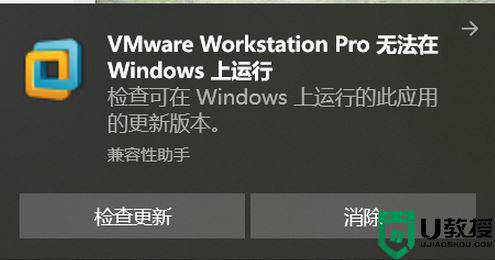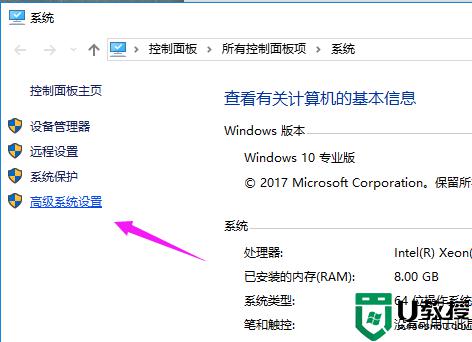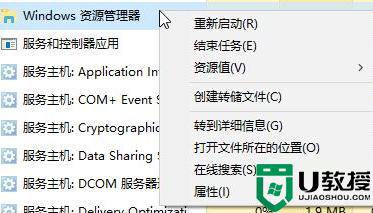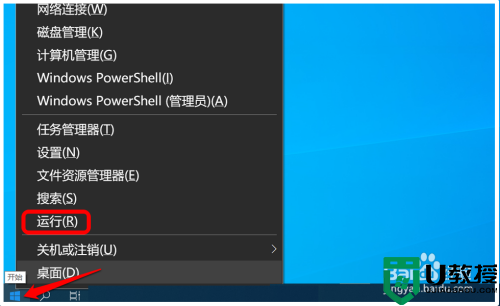win10浏览器运行缓慢显示正在处理如何优化
时间:2021-02-24作者:xinxin
很多时候,我们在操作win10系统的过程中遇到一些困难时都可以在浏览器中搜索寻找解决,而且浏览器可以说是每个win10系统中都会安装的一款软件,然而有用户在打开浏览器的时候运行非常缓慢,显示正在处理,那么win10浏览器运行缓慢显示正在处理如何优化呢?今天小编就来教大家解决方法。
推荐下载:win10专业版破解
具体方法:
1、按下【Win+R】,如图所示。
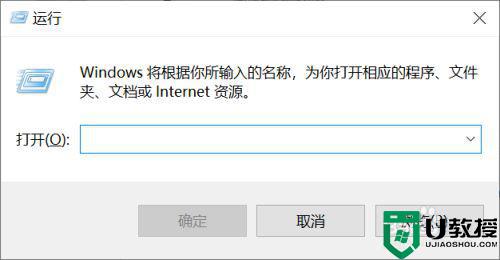
2、输入【msconfig】,点击【确定】,如图所示。
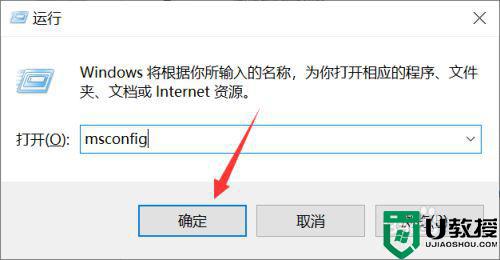
3、在【任务栏】中选择【常规】,如图所示。
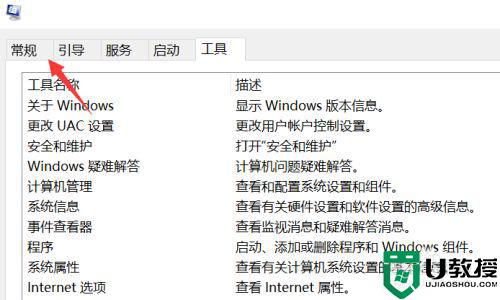
4、点击【诊断启动】,如图所示。
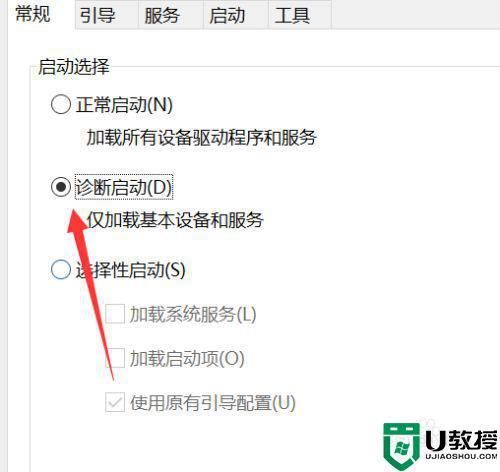
5、进入【服务】,勾选【隐藏所有Microsoft服务】,如图所示。
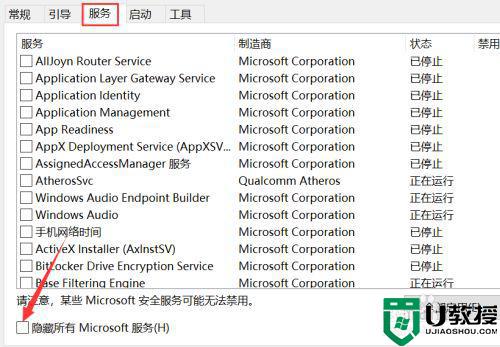
6、进入【启动】,点击【打开任务管理器】,如图所示。
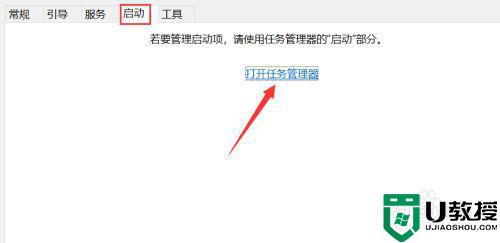
7、将所有的【已启动】改为【已禁用】即可,如图所示。
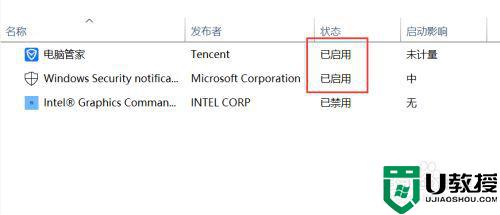
上述就是关于win10浏览器运行缓慢显示正在处理优化设置方法了,有需要的用户就可以根据小编的步骤进行操作了,希望能够对大家有所帮助。