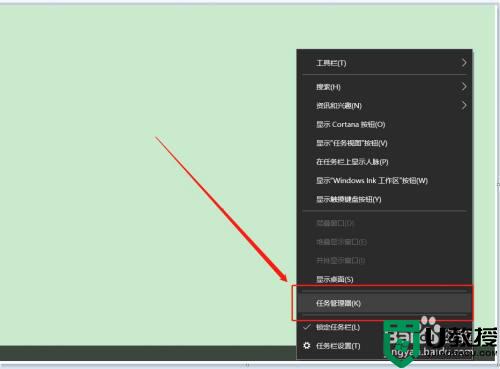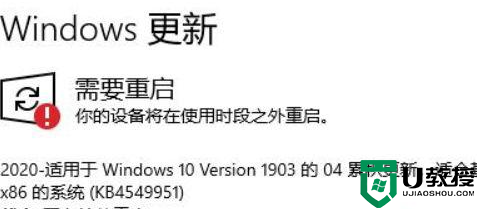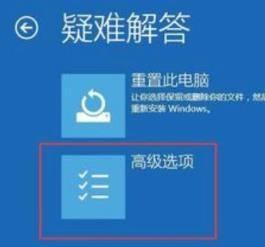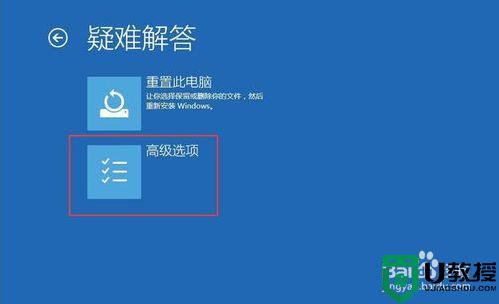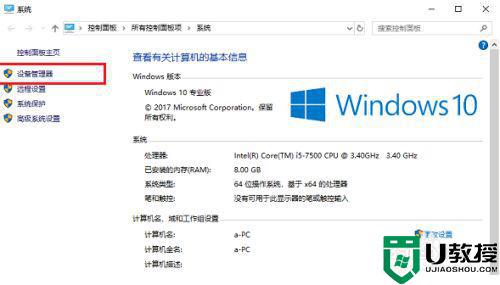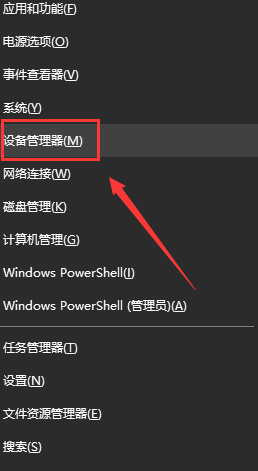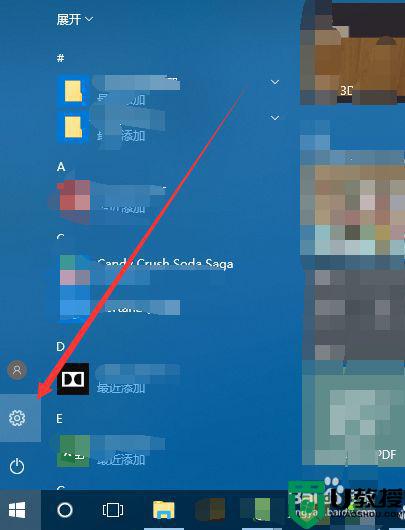w10电脑更新后键盘失灵怎么办 w10电脑更新后键盘没反应修复方法
一些用户由于没有关闭win10系统的自动更新功能,因此在每隔一段时间就会出现系统更新的情况,而在更新win10系统之后,有时还会遇到一些故障,例如有用户的电脑键盘在系统更新后就失灵了,那么w10电脑更新后键盘失灵怎么办呢?这里小编就来教大家w10电脑更新后键盘没反应修复方法。
推荐下载:win10系统之家官网
具体方法:
第一步、我们首先去检查一下电脑的键盘驱动有没有问题,有问题的话,重新安装驱动,驱动没有问题之后,鼠标右键win10系统桌面,点击“显示设置”,如下图所示:
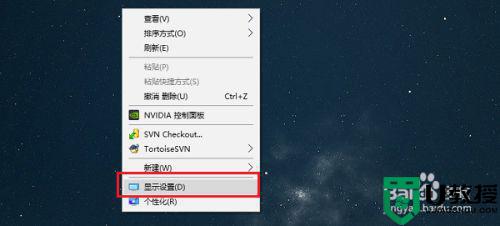
第二步、进去系统显示界面之后,点击电源和睡眠->其他电源设置,如下图所示:
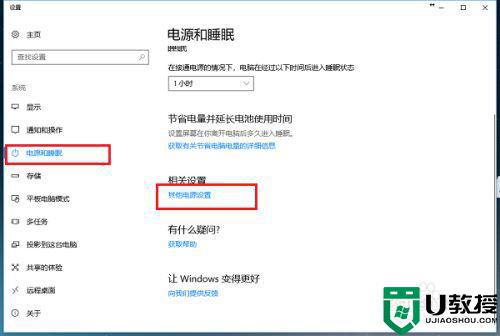
第三步、进去电源选项界面之后,点击“选择电源按钮的功能”,如下图所示:
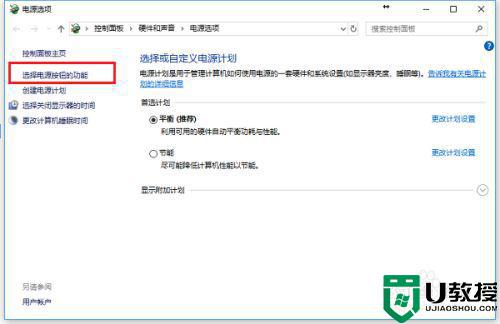
第四步、进去系统设置界面之后,点击“更改当前不可用的设置”,如下图所示:
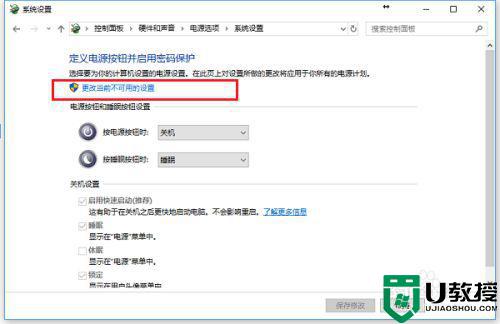
第五步、点击进去之后,可以看到关机设置中默认勾选了"启用快速启动",这是造成电脑键盘不能使用的原因,如下图所示:
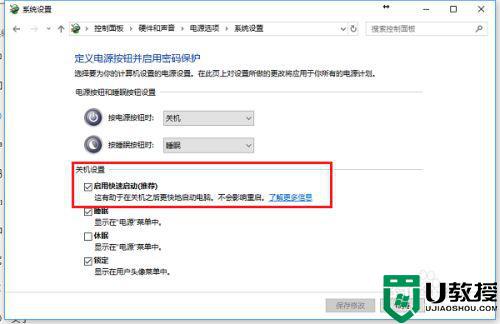
第六步、我们将"启用快速启动"的勾选取消掉,点击保存修改,重启电脑,键盘就可以使用了,如下图所示:
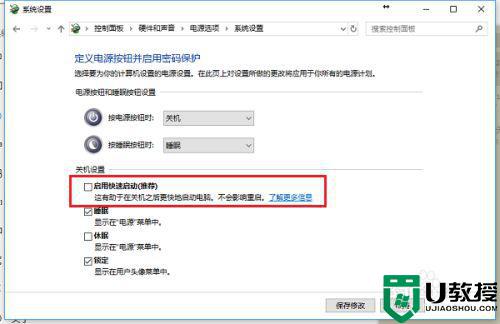
上述就是关于w10电脑更新后键盘没反应修复方法了,有遇到相同问题的用户可参考本文中介绍的步骤来进行修复,希望能够对大家有所帮助。